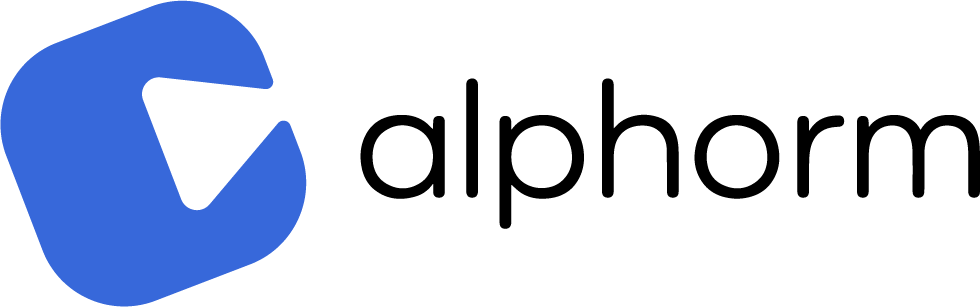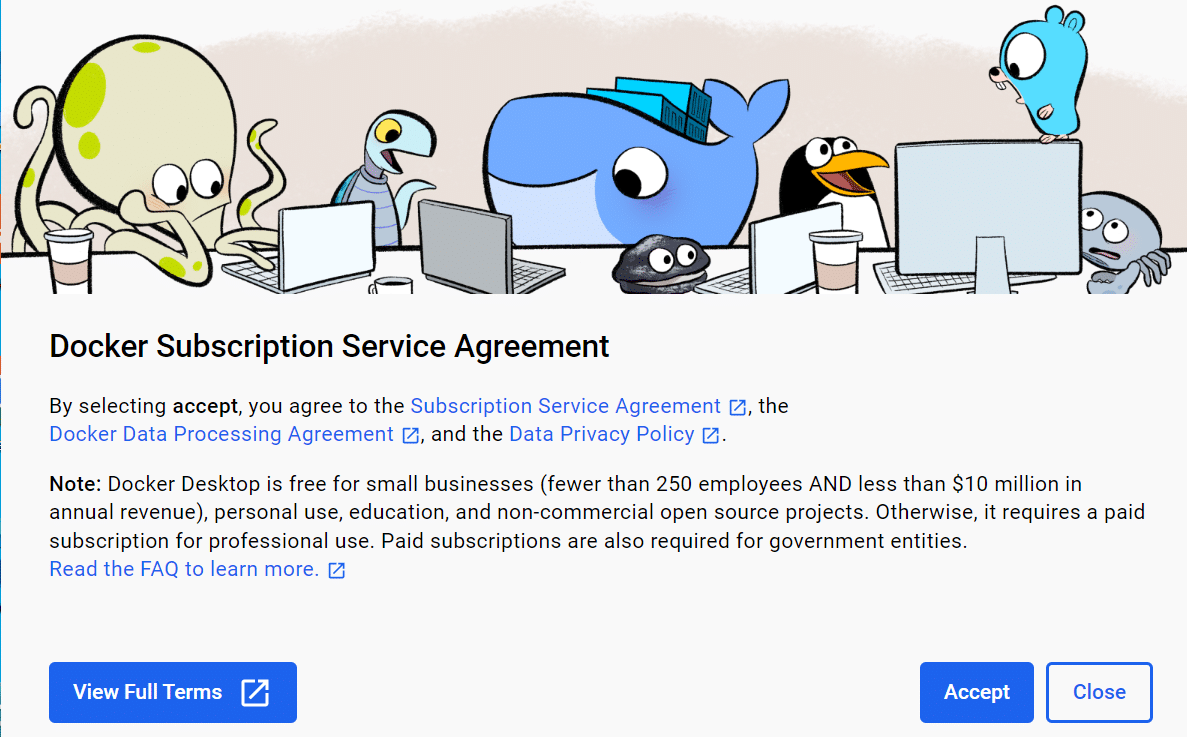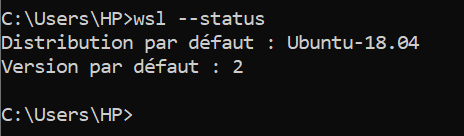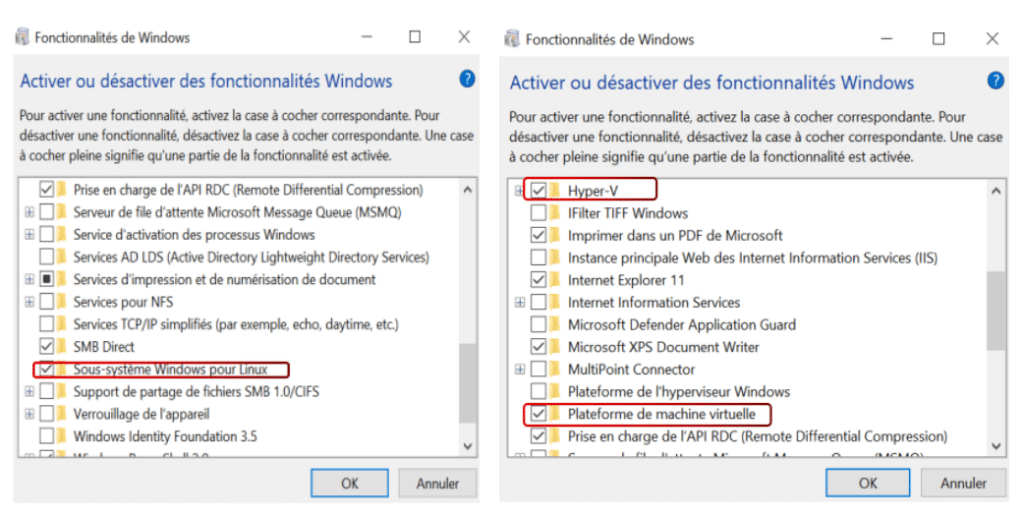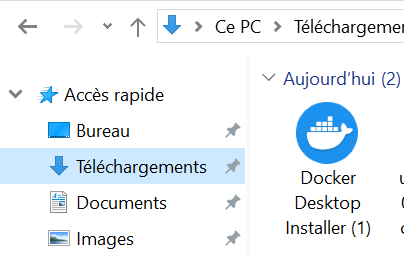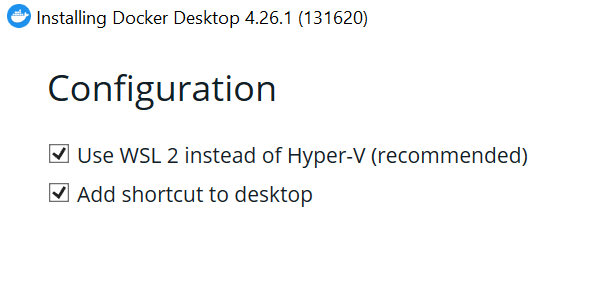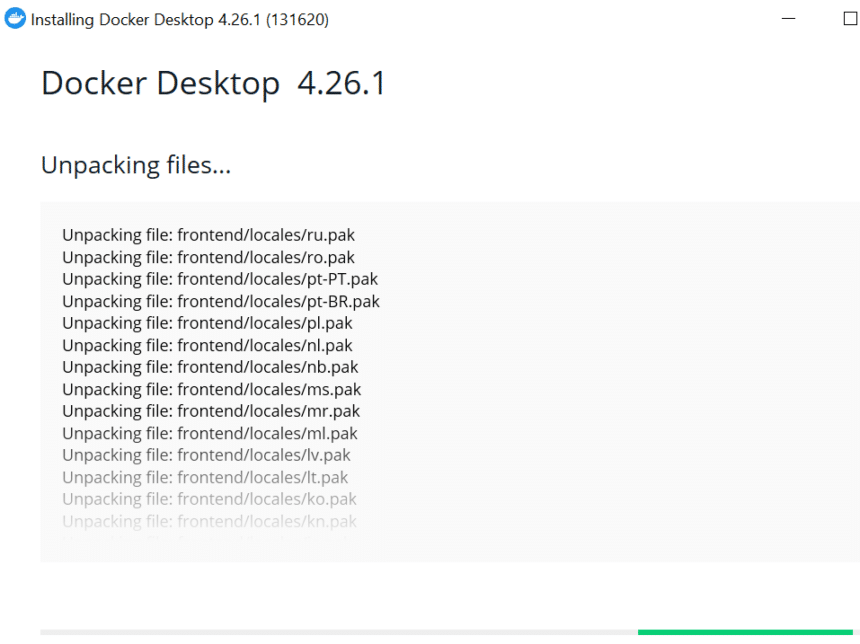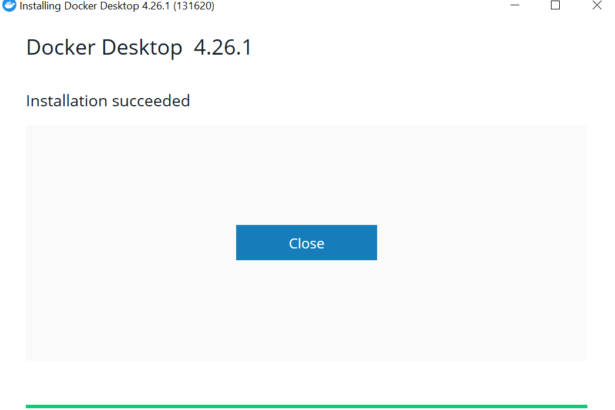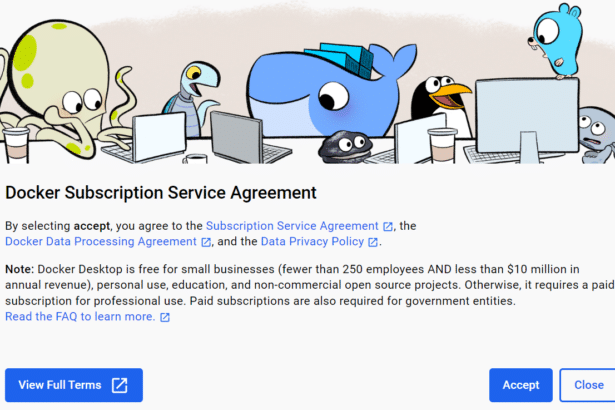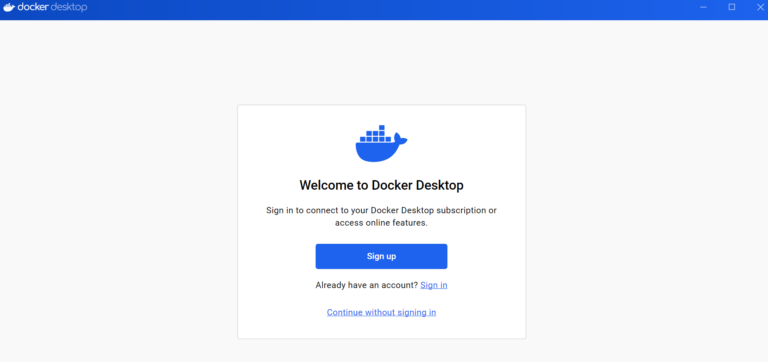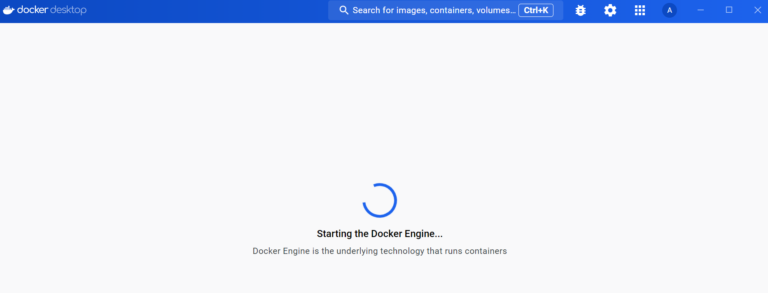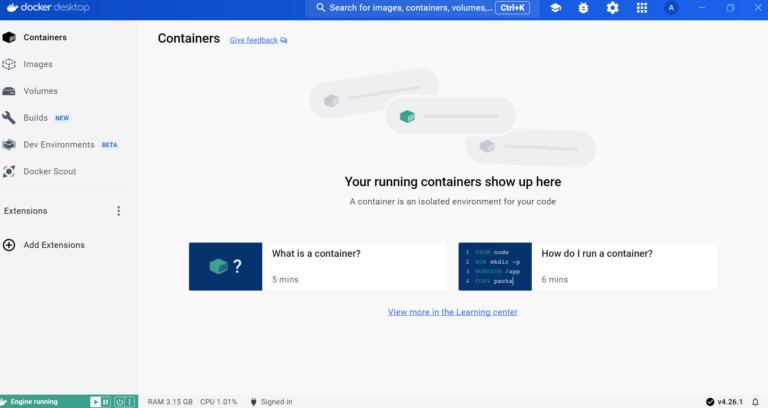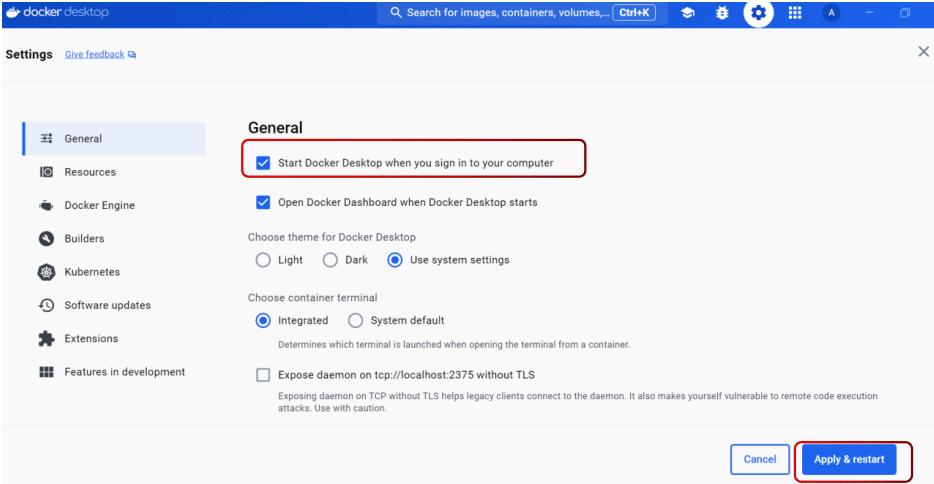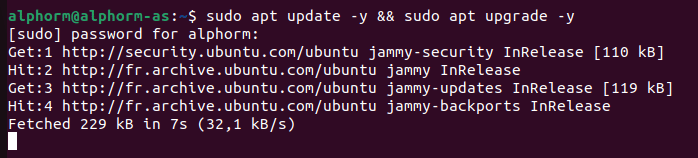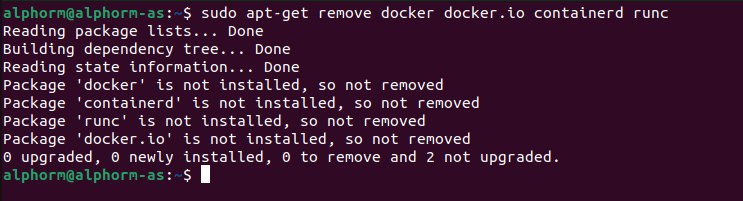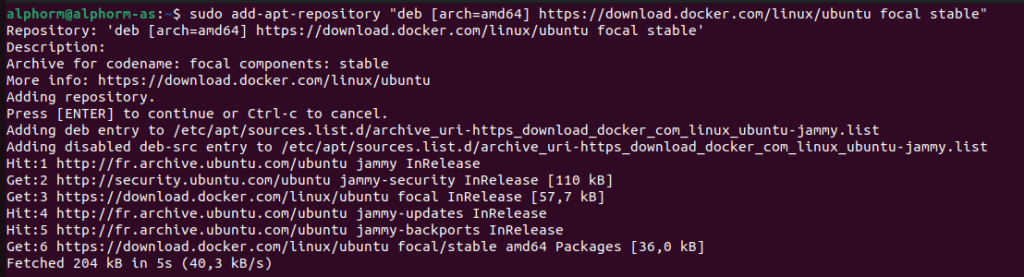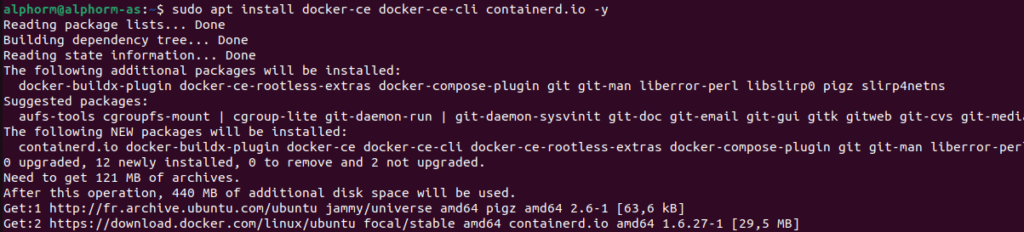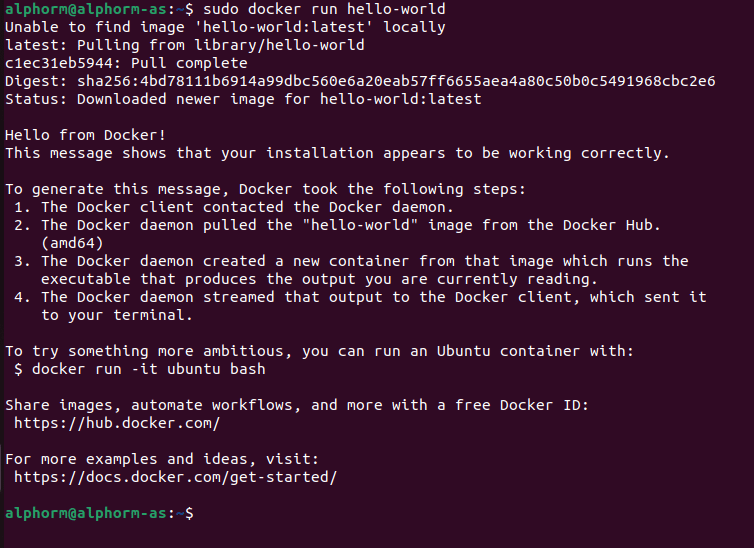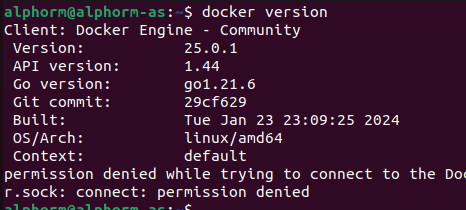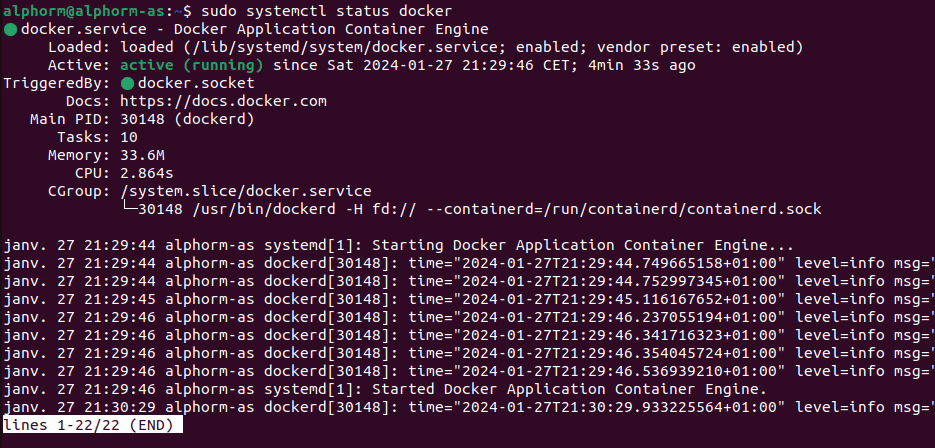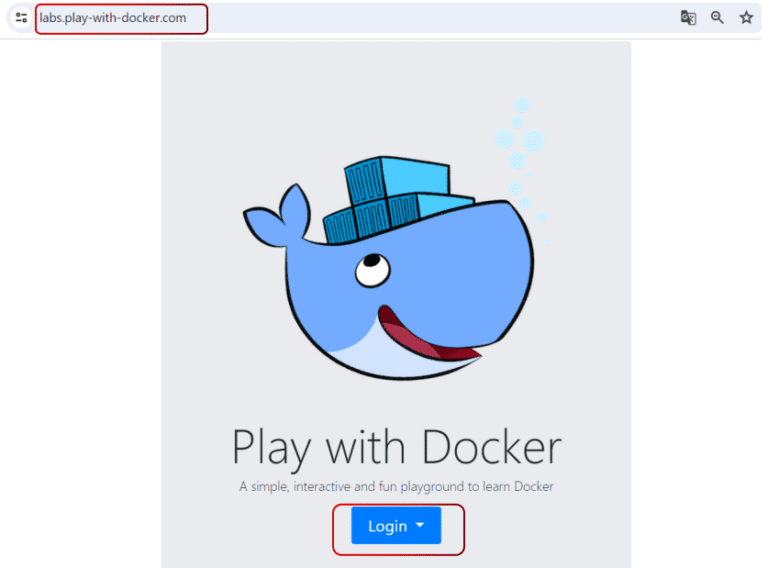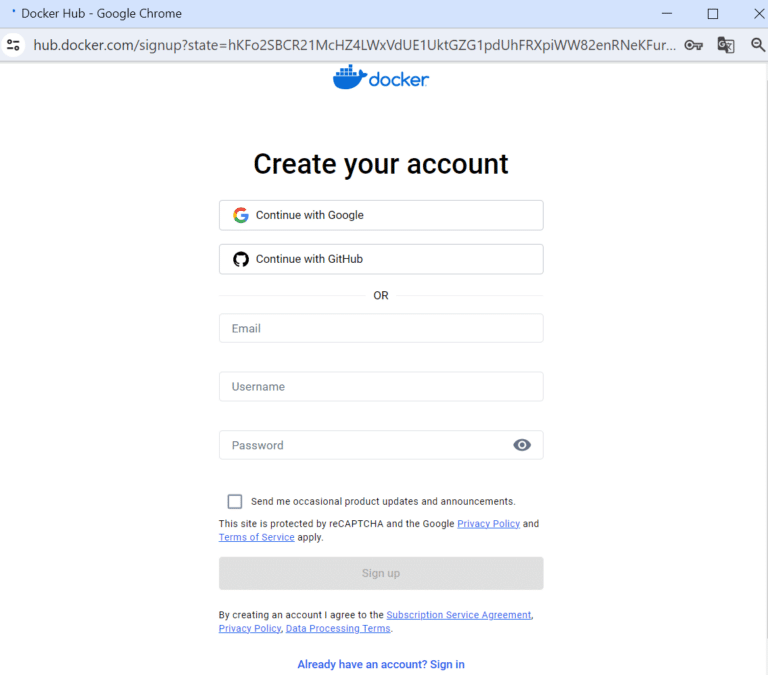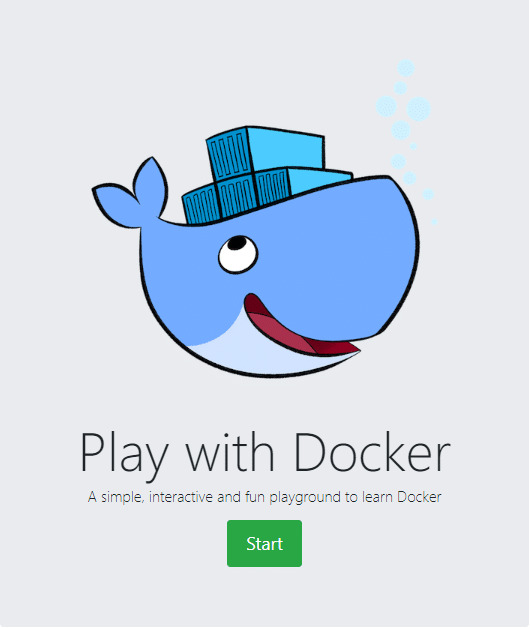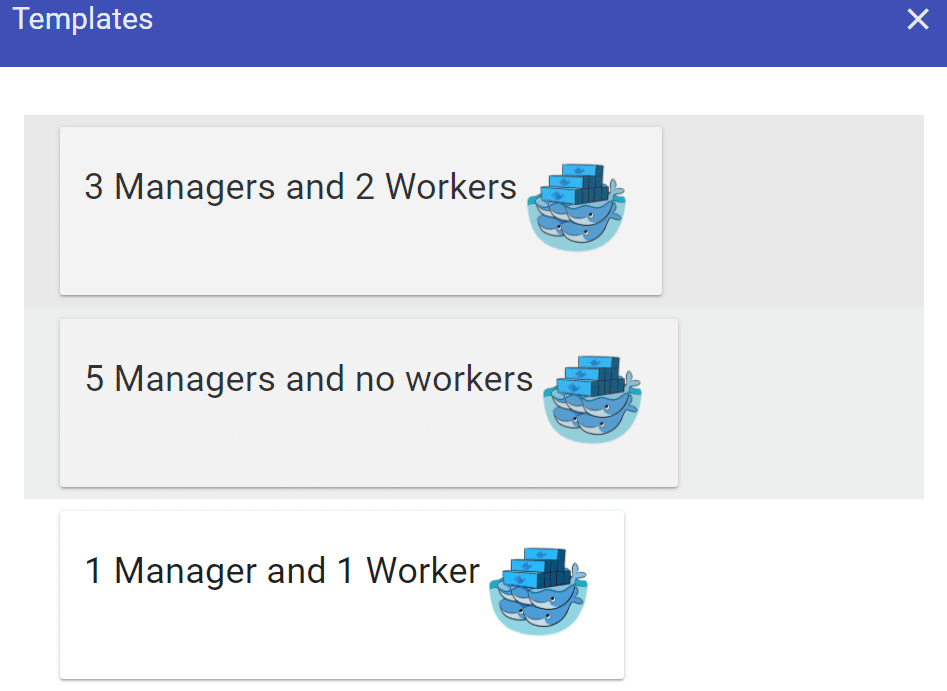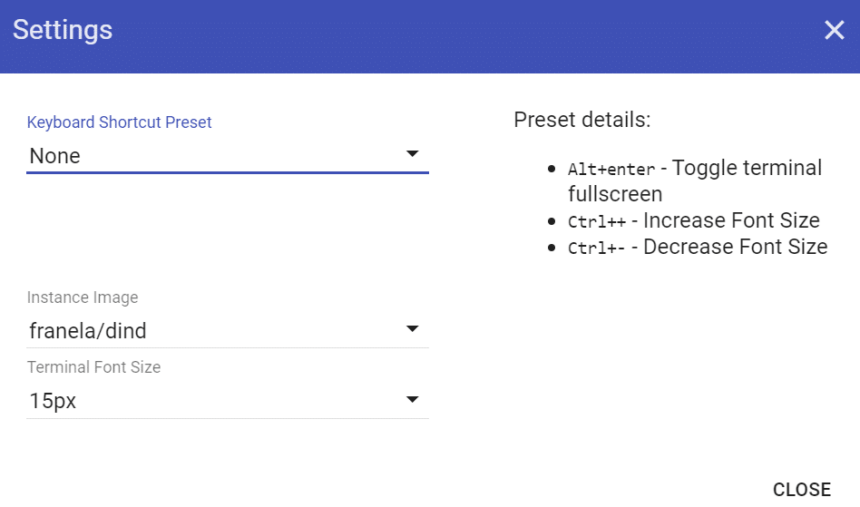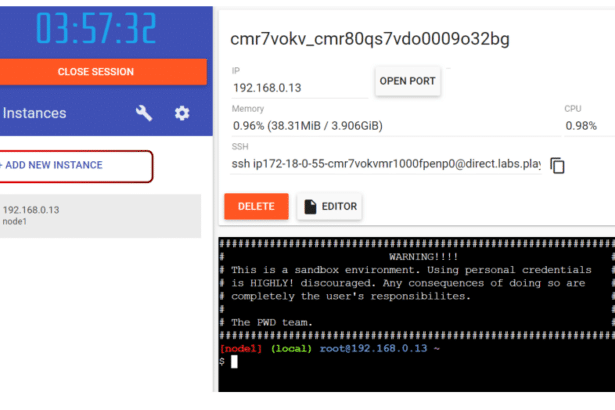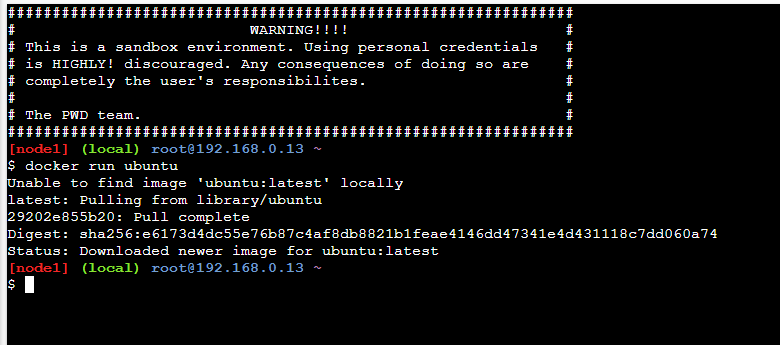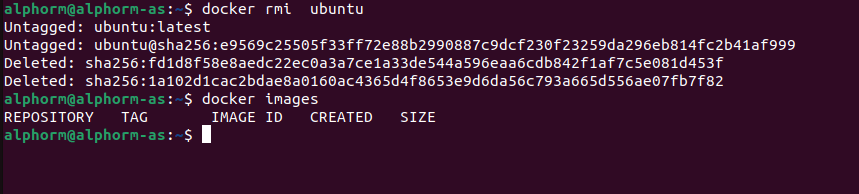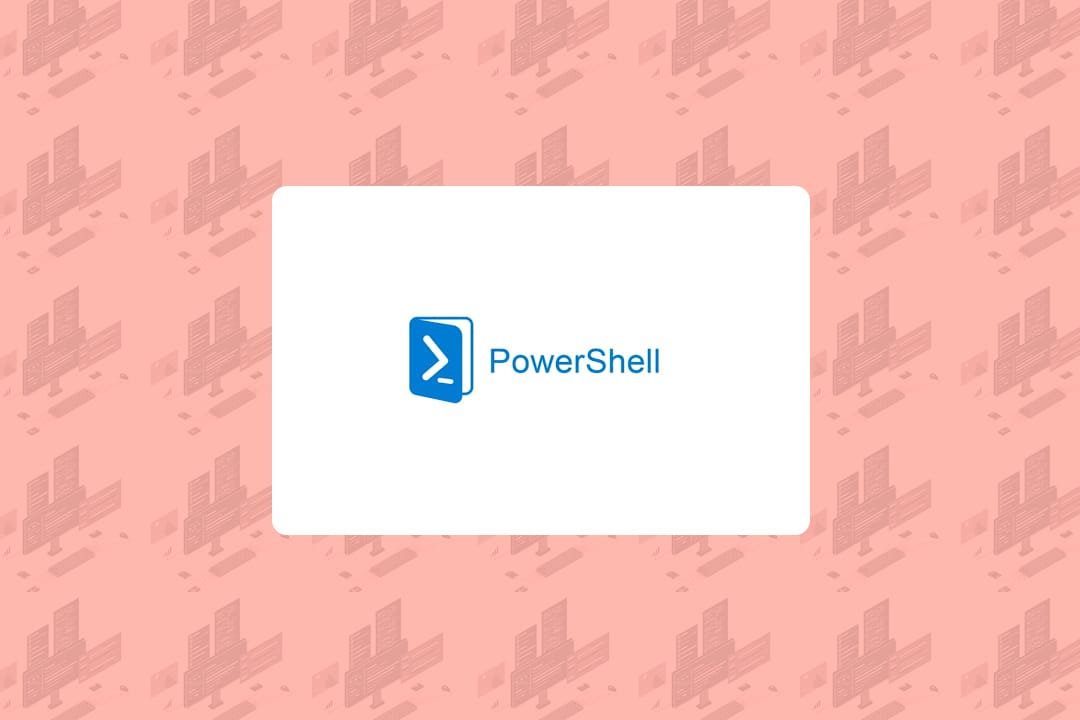Que vous choisissiez Windows ou Linux comme plateforme de déploiement, ce chapitre vous préparera à plonger dans le monde fascinant des conteneurs Docker en vous fournissant les connaissances et les compétences nécessaires pour installer et configurer Docker sur votre système d’exploitation préféré ainsi que l’utilisation de Play With Docker comme alternative flexible.
Installation et Configuration sur Windows
Pour les utilisateurs de Windows, l’installation de Docker peut être un premier pas dans un monde nouveau et prometteur. Nous vous guiderons pas à pas à travers le processus d’installation de Docker Desktop sur votre système Windows.
Référence : la page officielle de docker pour suivre le processus d’installation https://docs.docker.com/desktop/install/windows-install/
Prérequis
Pour pouvoir installer Docker sur Windows, vous devez respecter les conditions suivantes :
- Assurez-vous que vous utilisez Windows 10, édition Enterprise ou Pro, en version 64 bits.
- Vous auriez besoin que l’hyperviseur soit activé sur votre Windows. (Consultez ce lien pour suivre les étapes nécessaires <https://learn.microsoft.com/en-gb/windows/wsl/install>
- Vous devez également activer la virtualisation dans votre BIOS.
Maintenant que vous avez vérifier que les prérequis nécessaire est bien installé ,vous devez télécharger le programme d’installation docker sous Windows.
Le fichier téléchargé se trouve dans le dossier de téléchargement .
Puis exécutez le programme d’installation que vous venez de télécharger .
Une fois l’installation commencée, la page de configuration apparaîtra où vous devrez choisir les options suivante parceque pour exécuter Linux sous Windows, Docker nécessite un moteur de virtualisation et il recommande d’utiliser WSL 2.
Cliquez sur Ok et attendez un peu .
Une fois l’installation réussie, sélectionnez Fermer pour terminer le processus d’installation.
Puis, vous devriez voir la fenêtre ci-dessous :
Après avoir accepté les conditions du service, vous pouvez créer votre propre compte.
Et puis nous attendons docker engine pour terminer le processus de création du compte
Après cela, votre écran Docker Desktop devrait ressembler à ceci.
Pour vérifier l’installation et la version de Docker, vous pouvez utiliser le terminal Windows via l’invite de commande et tapez la commande docker --version
Juste comme ça, et vous êtes prêt ! Vous voilà sur le point de plonger tête la première dans le monde captivant de Docker.
Astuce Pratique : Cette étape est facultative, mais si vous travaillez beaucoup avec Docker, vous souhaiterez peut-être configurer Docker Desktop pour qu’il démarre automatiquement une fois que vous démarrez Windows. Vous pouvez l’activer à partir des paramètres, comme indiqué dans la capture d’écran ci-dessous.
Ce guide vous assure une installation fluide et une configuration optimale de Docker sur votre système Windows, vous permettant ainsi de plonger pleinement dans le monde des conteneurs Docker.
Installation et Configuration sur Linux (Ubuntu)
Maintenant que nous avons exploré l’installation sur Windows, plongeons dans le monde Linux, avec Ubuntu comme guide. Préparez-vous à embarquer pour une expérience Linux riche en découvertes et en possibilités infinies avec Docker.
Référence : la page officielle de docker pour suivre le processus d’installation<https://docs.docker.com/engine/install/ubuntu/>
Le package d’installation Docker contenu dans le référentiel officiel Ubuntu pourrait ne pas être la version la plus récente. Afin de nous assurer d’obtenir la dernière version disponible, nous opterons pour l’installation de Docker depuis le référentiel officiel Docker. Cette méthode implique l’ajout d’une nouvelle source de package, l’ajout de la clé GPG de Docker pour assurer l’authenticité des téléchargements, puis l’installation du package.
- Avant d’installer Docker, commencez par mettre à jour votre système avec la commande
Sudo apt update -y && sudo apt upgrade -y
- Évitez d’utiliser la commande «
apt install docker"car la version disponible dans les dépôts peut ne pas être la plus récente. Assurez-vous de supprimer les anciennes versions de Docker en utilisant la commande
sudo apt-get remove docker.io containerd runc
==> La sortie devrait être similaire à ceci et confirmer que Docker n’est plus installé.
- Certaines dépendances sont nécessaires pour que l’installation se déroule sans problème. Par conséquent, exécutez la commande suivante pour les installer :
sudo apt install apt-transport-https curl gnupg-agent ca-certificates software-properties-common -y
Une fois les dépendances installées, passez à l’étape suivante.
- Nous installerons Docker Community Edition ( Docker CE ) qui est open source et gratuit à télécharger et à utiliser. Pour ce faire, nous ajouterons la clé GPGK
curl -fsSL https://download.docker.com/linux/ubuntu/gpg | sudo apt-key add -
Une fois ajouté, ajoutez le référentiel Docker comme suit
Sudo add-apt-repository "deb [arch=amd64] https://download.docker.com/linux/ubuntu focal stable"
- Une fois la clé GPG et le référentiel ajoutés, exécutez la commande suivante pour installer Docker et les packages associés :
sudo apt install docker-ce docker-ce-cli containerd.io -y
==> Cela installe Docker et tous les packages, bibliothèques et dépendances supplémentaires requis par Docker et les packages associés.
- Vérifiez que docker fonctionne correctement en exécutant l’image
hello-world:
sudo docker run hello-world
- Cette commande télécharge l’image et l’exécute dans un conteneur. Le conteneur affiche un message de confirmation et s’arrête :
- Vous pouvez également vérifier la version installée avec
docker version:
- Et par défaut, Docker démarre automatiquement lors de l’installation. Pour vérifier cela, exécutez la commande
sudo systemctl status docker
Astuce Pratique : Par défaut, la commande docker ne peut être exécutée que par l’utilisateur root ou par un utilisateur du groupe docker, qui est automatiquement créé lors du processus d’installation de Docker. Si vous essayez d’exécuter la commande docker sans la préfixer avec sudo ou sans être dans le groupe docker, vous obtiendrez une sortie comme celle-ci Docker images
Si vous souhaitez éviter de taper sudo chaque fois que vous exécutez la commande docker, ajoutez votre nom d’utilisateur au groupe docker
sudo usermod -aG docker $USER
Pour appliquer la nouvelle appartenance au groupe, déconnectez-vous et reconnectez-vous, ou saisissez ce qui suit su - ${USER}
Vérifiez que docker peut être exécuté sans privilèges docker images
Et voilà, nous arrivons à la conclusion de notre guide d’installation de Docker sur Linux ! Mais ce n’est que le début de votre voyage passionnant dans le monde des conteneurs. Maintenant que vous avez maîtrisé l’installation de Docker, vous êtes prêt à explorer un univers d’innovation et de possibilités infinies. Préparez-vous à créer, déployer et gérer des applications avec une efficacité redéfinie. Votre aventure avec Docker ne fait que commencer !
Play With Docker
Maintenant que vous avez exploré les options traditionnelles d’installation de Docker sur Windows et Linux, il est temps de découvrir une méthode alternative et flexible : Play With Docker. Cette application Web gratuite est conçue pour vous initier à Docker et explorer ses fonctionnalités sans avoir à installer quoi que ce soit localement sur votre machine.
Introduction à Play With Docker :
Play With Docker est une plateforme en ligne qui permet d’expérimenter avec Docker sans avoir à installer quoi que ce soit localement sur votre machine. C’est votre terrain de jeu virtuel pour explorer les fonctionnalités de Docker .Dans cette section nous allons découvrir ensemble les bases de cet outil et vous guider à travers les premiers pas avec cet outil.
Avantages de Play With Docker
- Accès Immédiat : Plus besoin de longues installations ou de configurations fastidieuses. Accédez simplement à Play With Docker depuis votre navigateur web et commencez à explorer Docker en quelques clics.
- Une Interface Conviviale : L’interface de Play With Docker est intuitive, même pour les débutants. Explorez les fonctionnalités disponibles et laissez-vous guider par votre curiosité.
- Liberté d’Exploration : avec Play With Docker, le seul plafond est votre imagination. Explorez sans limites et apprenez à votre rythme.
- Interaction Directe avec Docker : plus qu’une simple simulation, Play With Docker vous permet d’interagir directement avec Docker, vous offrant ainsi une compréhension plus profonde de son fonctionnement.
Création d'un compte et accès à Play With Docker.
Avant tout, rendez-vous sur le site du Play With Docker via ce lien <https://labs.play-with-docker.com/> pour créer votre compte. Une fois connecté, une interface conviviale vous attend, prête à vous guider dans votre exploration.
Après avoir cliqué sur Login , une fenêtre s’ouvrira, vous invitant à créer un compte sur le site officiel de Docker. C’est votre passeport pour plonger dans l’univers de Play with Docker !
Et une fois votre compte créé, vous aurez un accès complet au site Play with Docker, prêt à explorer toutes les fonctionnalités fascinantes que Docker a à offrir !
En un simple clic sur « Start », vous obtenez 4 heures pour explorer, expérimenter et apprendre. Profitez de cette opportunité pour découvrir les fonctionnalités de Docker à votre rythme.
Une fois votre session lancée, explorez les options de personnalisation disponibles. Choisissez votre modèle de travail préféré et adaptez les paramètres selon vos besoins.
Cliquez sur le bouton « Add New Instance » pour créer un conteneur virtualisé dans Docker Playground. Si vous l’avez fait avec succès, votre page ressemblera à ceci :
==> Une nouvelle instance est créée et possède une adresse IP et 4Go de RAM. Il vous offre un environnement machine Linux avec docker. Connectez-vous aussi à votre conteneur en utilisant SSH pour plonger encore plus profondément dans l’univers Docker.
En tapant la commande magique "docker run ubuntu " , vous téléchargez et lancez votre premier conteneur Ubuntu. C’est le début de votre exploration !
Utilisez la commande " docker ps -a " pour voir la liste des conteneurs existants. Vous y découvrirez celui que vous venez de créer, prêt à être exploité.
Avec cette introduction interactive à Play With Docker, vous êtes prêt à explorer Docker d’une manière totalement immersive. Continuez à expérimenter, à apprendre et à développer vos compétences Docker. Le monde de la conteneurisation n’a jamais été aussi excitant !
Ce chapitre vous a offert un aperçu des différentes voies vers Docker : l’installation traditionnelle sur Windows et Linux, ainsi que l’exploration via Play With Docker. Quelle que soit la méthode que vous choisissez, l’important est de trouver celle qui correspond le mieux à vos besoins et à votre style de travail. Continuez à explorer et à expérimenter avec Docker, et rappelez-vous : l’apprentissage est un voyage sans fin !
Conclusion
Ce chapitre a méticuleusement guidé le lecteur à travers les étapes fondamentales pour mettre en place un environnement Docker, en couvrant les installations sur Windows et Linux, ainsi que l’alternative flexible de Play With Docker. En commençant par les prérequis et le processus d’installation sur Windows, jusqu’à l’exploration détaillée de l’installation sur Linux, et enfin, en découvrant les avantages de Play With Docker, ce guide offre un démarrage solide pour quiconque cherche à plonger dans le monde fascinant de Docker. Les instructions pas à pas, combinées à des conseils pratiques, assurent une compréhension complète pour configurer un environnement Docker opérationnel. Ce chapitre ne se contente pas d’initier le lecteur à Docker; il l’invite à explorer un univers de possibilités infinies, soulignant l’importance de l’expérimentation et de l’apprentissage continu dans l’adoption de technologies innovantes.