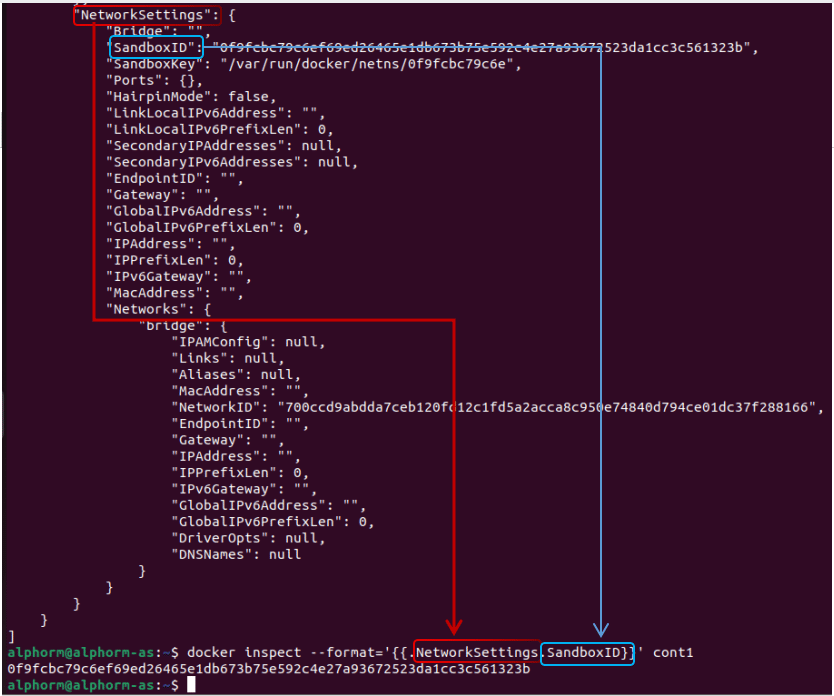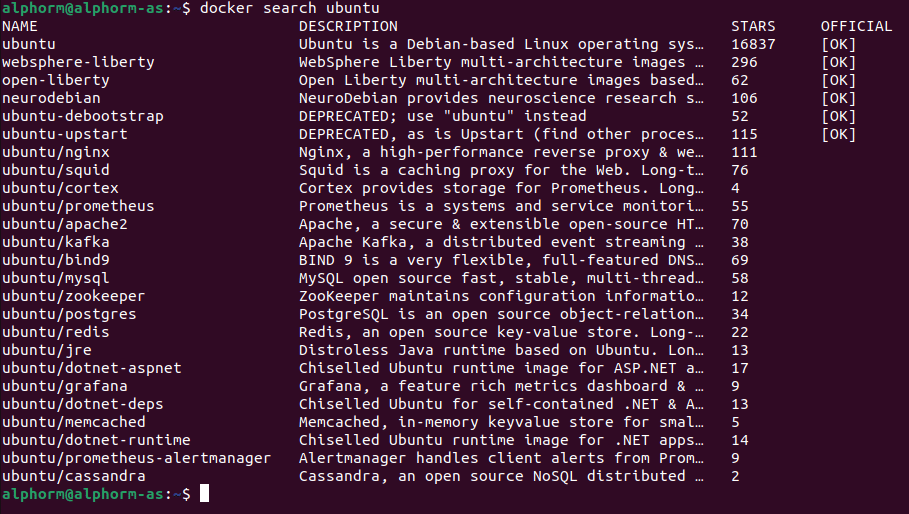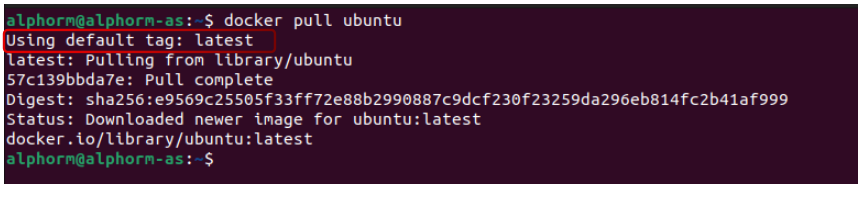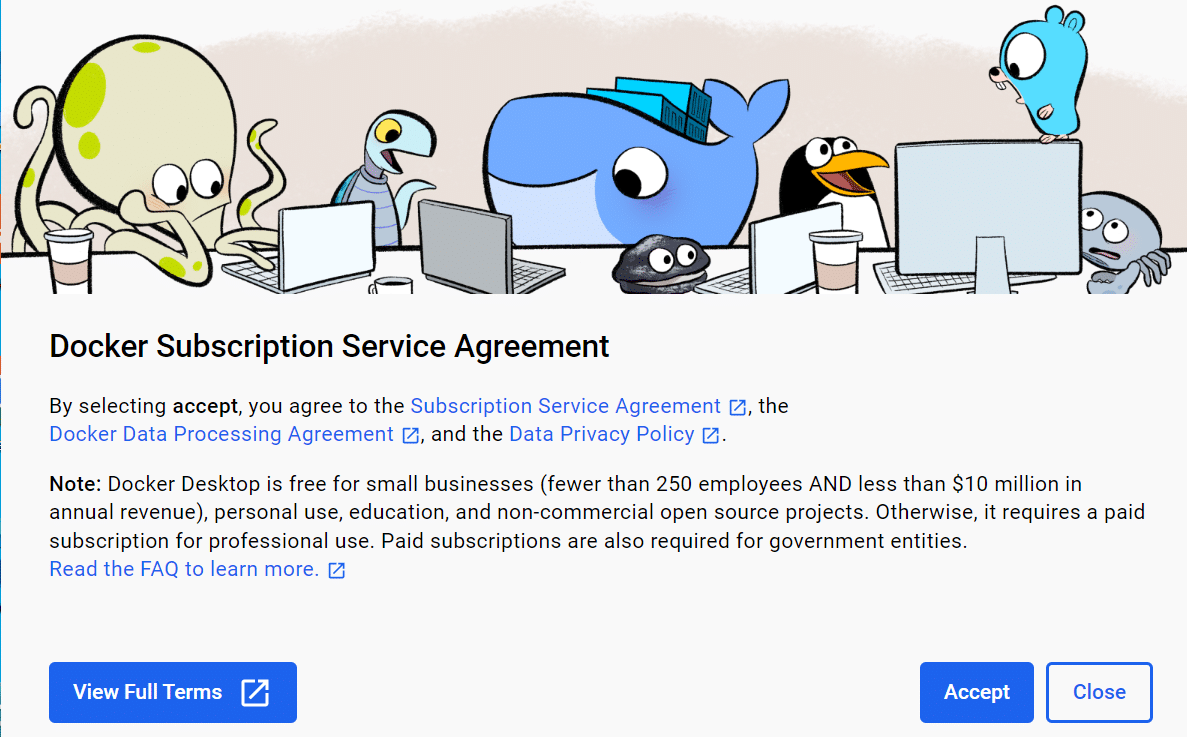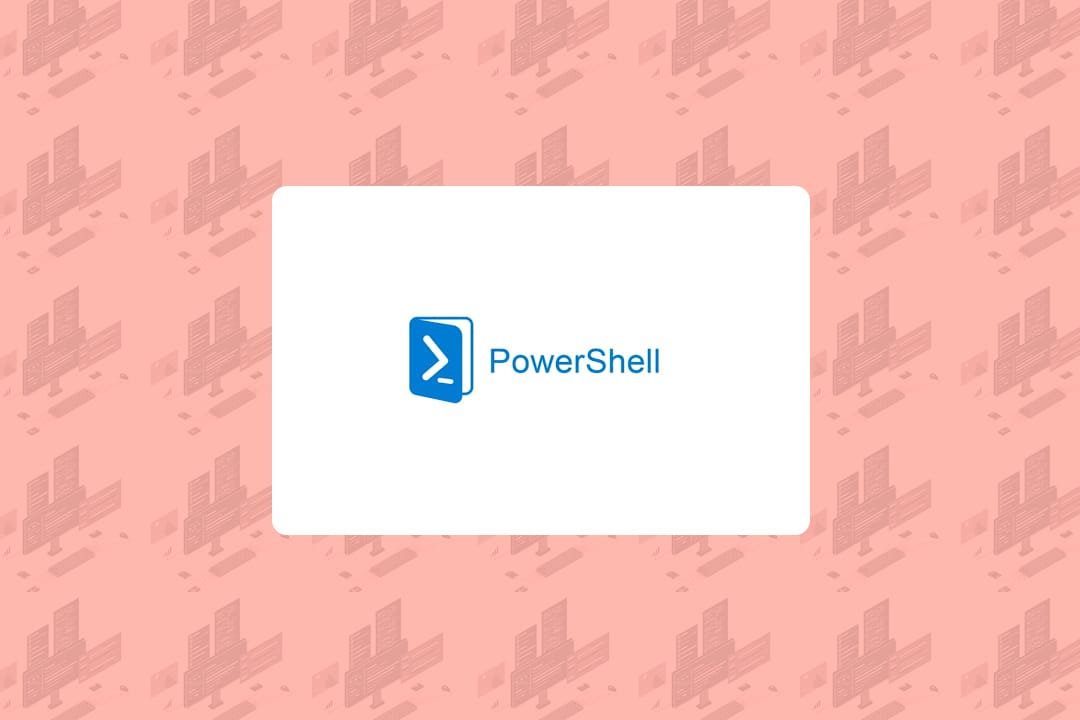Bienvenue dans le cœur battant de Docker ! Dans ce chapitre, nous allons explorer les commandes Docker, ces outils magiques qui donnent vie à vos conteneurs et façonnent votre environnement de développement.
Les options autorisées par les commandes Docker
Les commandes Docker sont votre allié pour façonner votre environnement. Elles acceptent une pléthore d’options, chacune offrant une voie unique vers la réalisation de vos projets. Les options peuvent être abrégées pour un travail rapide ou exprimées en toute clarté pour une compréhension optimale.
Deux conventions d’écriture sont généralement possibles pour la plupart des options :
Forme abrégée
Lorsque vous utilisez la forme abrégée dans les commandes Docker, vous utilisez des raccourcis tels que '-v' pour 'docker -v'.
Ces raccourcis permettent d’accélérer les interactions avec Docker, car ils sont plus concis et demandent moins de frappe. En utilisant la forme abrégée, vous pouvez même combiner plusieurs options en une seule commande, comme c’est le cas avec 'docker run -it', où '-i' et '-t' sont combinés pour ouvrir une session interactive dans un conteneur.
Forme longue
D’autre part, la forme longue des options utilise le format '--<nom de l’option>', comme 'docker --version'. Cette forme est recommandée lorsque la clarté et la lisibilité sont essentielles, surtout dans les scripts ou la documentation. En optant pour la forme longue, les noms d’options sont explicites et auto-documentés, ce qui facilite la compréhension et la maintenance du code ou des scripts Docker.
Astuce Pratique :la forme abrégée est idéale pour des interactions rapides et pour l’utilisation quotidienne de Docker, tandis que la forme longue est plus adaptée lorsque la lisibilité et la documentation sont importantes, notamment dans les scripts et les situations où la clarté est primordiale.
Gestion des conteneurs
Les conteneurs sont l’épine dorsale de Docker. Créez, gérez et supprimez-les avec aisance. Avant de plonger dans ce monde, découvrez l’aide intégrée en tapant simplement ‘docker --help’.
Vous serez ébloui par la multitude d’options à portée de main.
Pour lancer un conteneur basé sur l’image Ubuntu, saisissez simplement cette commande docker run ubuntu
Et voilà ! Vous avez créé un nouveau conteneur Ubuntu .
Infos : Lorsqu’on exécute un conteneur à partir, d’une image, docker vérifie si l’image est stockée en local avant de l’exécuter. Si ce n’est pas le cas, l’image est téléchargée depuis le hub officiel, en suite elle est stockée en local, puis exécutée.
Puis nous allons vérifier si ce conteneur est démarré ou pas, pour ce faire nous utiliserons la commande docker ps
Actuellement, aucun conteneur n’est en cours d’exécution. Pourtant, le conteneur existe quelque part, n’est-ce pas ?
Absolument, nous pouvons le localiser en ajoutant simplement l’option «-a», ce qui affiche tous les conteneurs même ceux arrêtés docker ps -a
Pour donner une personnalité à votre conteneur, parce que Docker attribue souvent des noms aléatoires, voici la commande à utiliser docker
run --name nom_du_conteneur ubuntu
Dans notre cas, nous avons nommé notre conteneur de l’image Ubuntu ‘alphorm’.
Désormais, votre conteneur a un nom facile à retenir !
Infos : Soyez vigilant avec cette option, car le nom est unique et un seul conteneur peut le porter. Ainsi, si vous avez déjà un conteneur (qu’il soit en cours d’exécution ou arrêté) avec le nom que vous souhaitez utiliser dans la commande ‘docker run’, Docker ne le permettra pas. Vous devrez alors choisir un autre nom ou supprimer le conteneur existant portant ce nom
Besoin de plus d’informations de vos conteneurs ?
Utilisez cette commande
docker inspect [ID ou Nom du conteneur]
Si vous souhaitez uniquement obtenir des informations sur le sandboxid, vous pouvez saisir cette commande
Docker inspect --format='{{.NetworkSettings.SandboxID}}' Nom_conteneur
Si vous préférez de plus obtenir les informations au format JSON, vous pouvez saisir cette commande
Docker inspect --format=`{{json.NetworkSettings}}` nom_conteneur
Le nettoyage fait partie intégrante de la gestion des conteneurs. Utilisez la commande Docker rm nom_conteneur
Astuce Pratique : Pour supprimer tous les conteneurs arrêtés, vous pouvez utiliser la commande: docker container prune
Et voici un tableau regroupant les commandes essentielles pour la gestion des conteneurs :
Les commandes | Description |
|---|---|
Docker run image | Créer et démarrer le conteneur |
Docker start container | Démarrer le conteneur |
Docker ps | Lister les conteneurs |
Docker ps-a | Lister tous les conteneurs ,y compris ceux qui ne sont plus en cours |
Docker stop container | Arrêter le conteneur |
Docker kill container | Arrêter brutalement le conteneur |
Docker restart container | Redémarrer le conteneur |
Docker pause container | Mettre en pause le conteneur |
Docker unpause container | Reprendre l’exécution du conteneur |
Docker inspect container | Fournit des détails du conteneur |
Docker logs container | Afficher les journaux du conteneur |
Docker rm container | Supprimer le conteneur |
Gestion des images
Dans cette section dédiée à la gestion des images ! Nous allons explorer ensemble comment télécharger, répertorier et bien sûr, supprimer des images.
Pour découvrir rapidement et facilement les images disponibles pour Ubuntu, et choisir celle qui correspond le mieux à vos besoins pour créer des conteneurs Docker basés sur Ubuntu, voici la commande à utiliser docker search nom_de_l'image
Astuce Pratique : Si vous souhaitez afficher les descriptions complètes des images Docker dans les résultats de la recherche, sans les raccourcir ou les tronquer, ajoutez simplement l’option « --no-trunc ».
Maintenant que vous disposez des informations nécessaires sur les images, le téléchargement est simple. Il vous suffit de saisir la commande suivante
docker pull nom_de_image:tag
Infos : Notez que si vous ne spécifiez pas le tag de l’image que vous souhaitez télécharger, le tag par défaut sera automatiquement défini.
Pour répertorier les images téléchargées, donc disponibles localement, nous utiliserons cette commande docker images
Pour supprimer une image, c’est assez simple docker rmi nom_image
Astuce Pratique : Un petit bonus pour supprimer toutes les images docker image prune -a
Et bien sûr, vous pouvez supprimer plusieurs images à la fois docker image rmi <nom_image1> <nom_image2> ...
Attention
Vous ne pouvez pas supprimer une image dont le conteneur est en cours d’exécution.
Si vous souhaitez supprimer l’image malgré cela, vous devez d’abord arrêter et supprimer tous les conteneurs qui utilisent cette image, puis vous pourrez la supprimer. Voici les étapes que vous pouvez suivre :
- Arrêter tous les conteneurs associés à l’image.
- Supprimer les conteneurs.
- Supprimer l’image.
Et voici un tableau regroupant les commandes essentielles pour la gestion des images :
Commande | Description |
|---|---|
Docker images | Afficher la liste des images |
Docker history image | Afficher l’historique de l’image |
Docker inspect image | Fournir les informations détaillées sur l’image |
Docker tag image tag | Créer un alias (tag) pour une image Docker |
Docker search image | Rechercher des images Docker |
Docker pull image | Télécharger une image Docker |
Docker push image | Envoyer une image Docker |
Docker rmi image | Supprimer une image Docker |
Mode interactif vs mode détaché
Le mode interactive (-it)
Le mode interactif (-it) vous permet d’interagir avec le conteneur en temps réel et explorez vos projets en profondeur. Il est idéal pour exécuter des commandes dans le conteneur et observer les résultats en temps réel.
Par exemple, pour utiliser le bash ubuntu vous tapez cette commande
Docker run -t(terminal)i(interactive) nom_image bash
Pour sortir du mode interactif, utilisez la commande Exit
Le mode détaché (-d)
Le mode détaché (-d) permet d’exécuter le conteneur en arrière-plan, libérant ainsi votre terminal. Il est pratique pour exécuter des applications ou des services qui n’ont pas besoin d’une interaction constante avec l’utilisateur.
Par exemple :
docker run nom_image -d(detach)t(terminal)i(interactive) --name(nom_conteneur) --hostname(nom de la machine) /bin/bash (command)
Pour attacher le mode détaché au mode interactif, utilisez la commande Docker attach nom_conteneur
En résumé, le mode interactif est utilisé lorsque vous avez besoin d’interagir activement avec le conteneur, tandis que le mode détaché est utilisé lorsque vous souhaitez que le conteneur s’exécute en arrière-plan sans interaction immédiate.
Maintenant explorez les commandes Docker avec confiance et ingéniosité. Votre potentiel est infini dans l’univers des conteneurs. À vos claviers, prêts, codez !!
Conclusion
Ce chapitre plonge au cœur de Docker, révélant la puissance des commandes Docker comme outils essentiels pour animer les conteneurs et modeler l’environnement de développement. En naviguant à travers la gestion des conteneurs et des images, il expose comment les différentes options de commandes, abrégées ou en forme longue, facilitent la création, la gestion et la suppression efficace des conteneurs et des images. Il distingue également le mode interactif du mode détaché, permettant une flexibilité dans l’exécution des conteneurs. Ce panorama des commandes Docker offre une base solide pour explorer, avec confiance et créativité, l’univers expansif des conteneurs, invitant les utilisateurs à exploiter leur potentiel infini dans le développement et la gestion de leurs projets Docker.
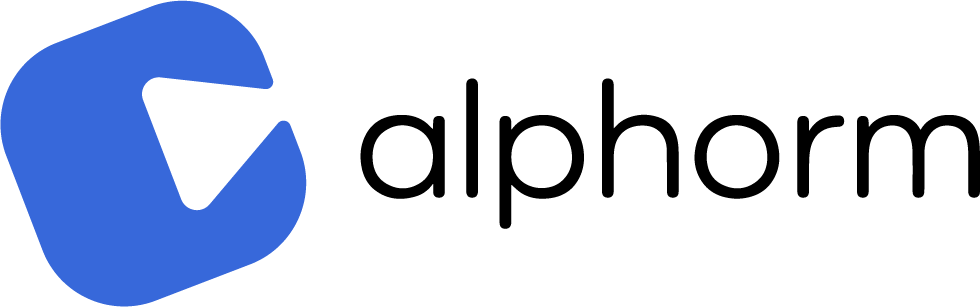

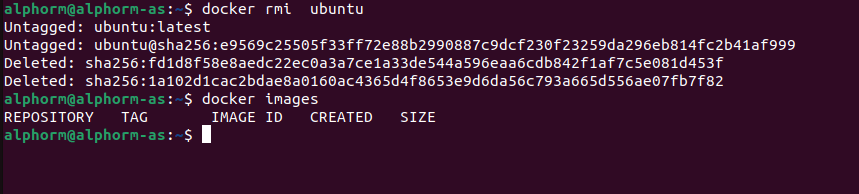
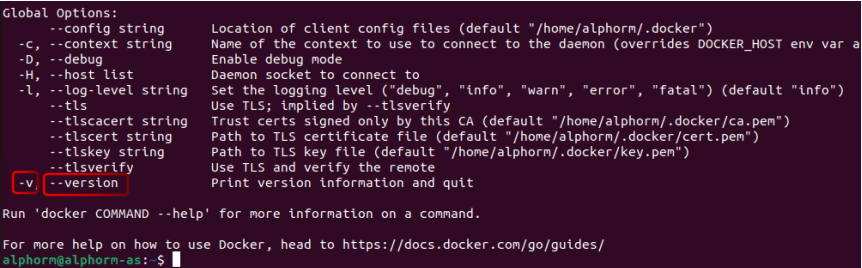
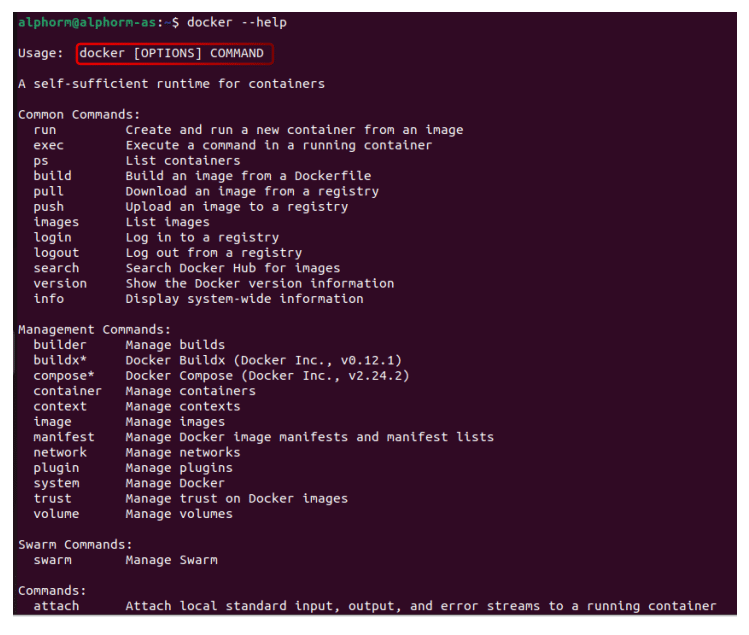
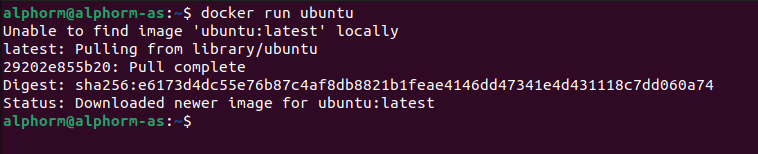




![Exécution de docker inspect [ID ou Nom du conteneur] pour afficher les informations détaillées d'un conteneur Docker.](https://static.alphorm.com/blog-alphorm-uploads/2024/02/08164141/inspecter-conteneur-docker.png)