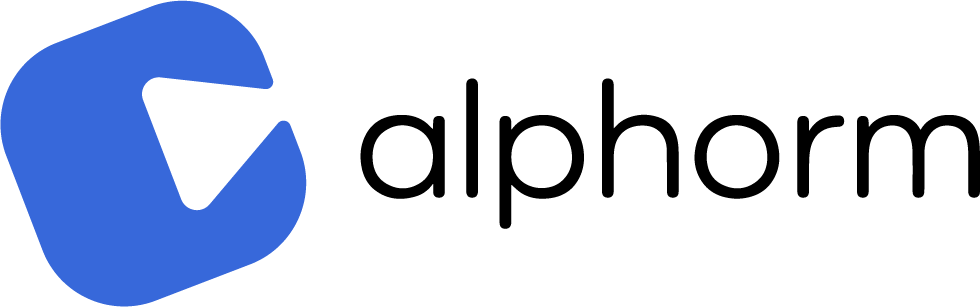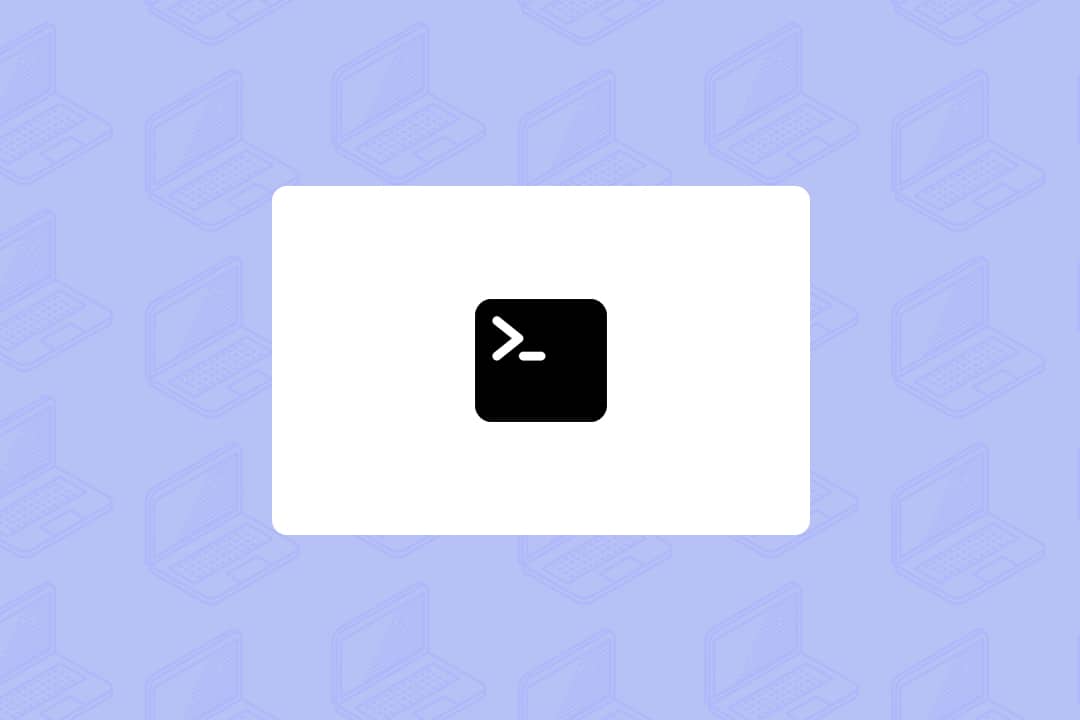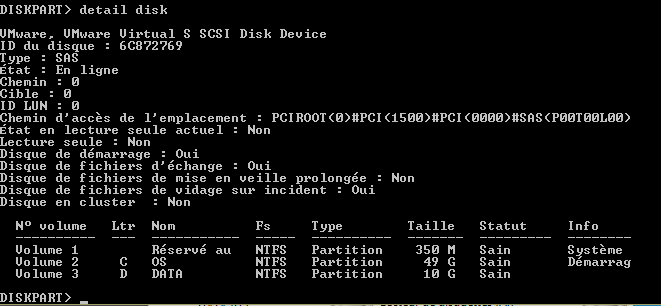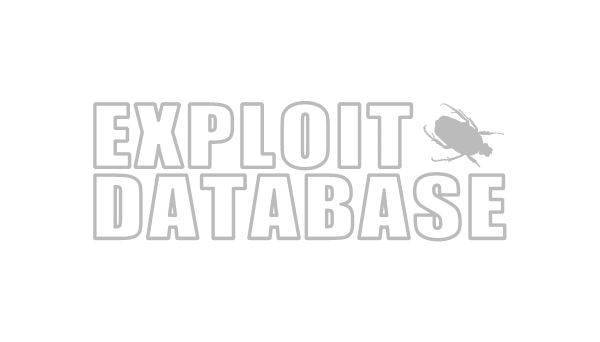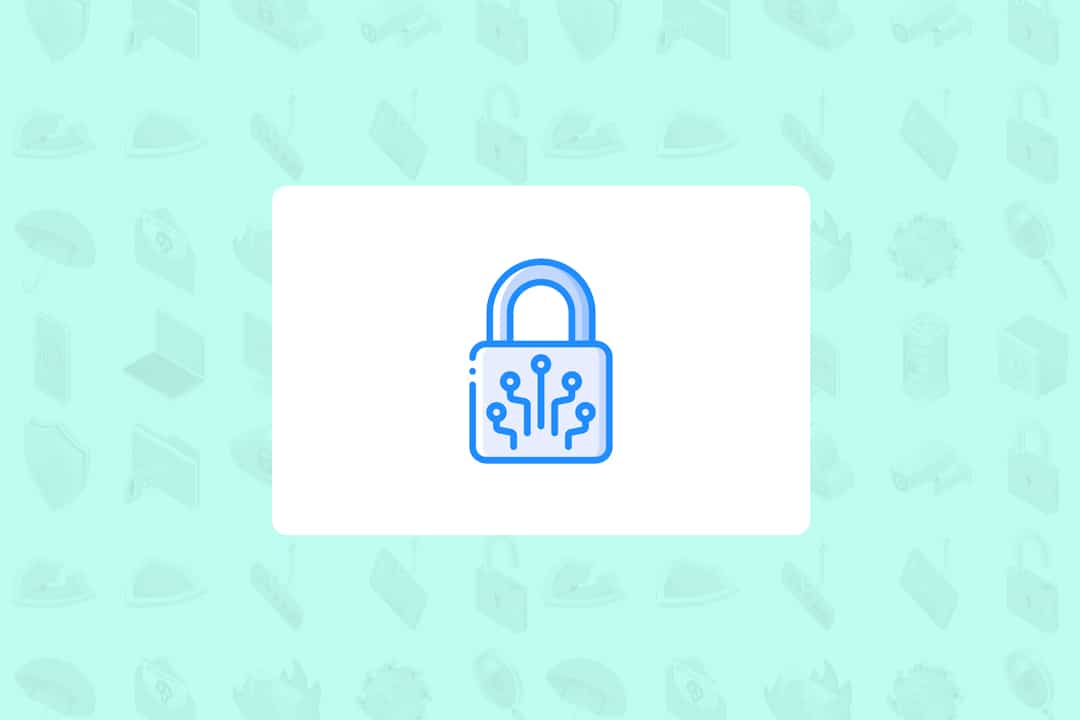Présentation
Diskpart.exe est un outil en ligne de commande natif dans les systèmes d’exploitation Windows Server et Windows Client. Il permet de :- Formater, partitionner, dimensionner les partitions
- Créer des disques virtuels
Fonctionnement
La plupart des commandes Diskpart fonctionnent sur un disque cible spécifique, une partition ou un volume. L’objet ciblé possède le « focus ». Le focus simplifie les tâches de configurations courantes dans lequel vous créez des partitions multiples sur le même disque. Un objet est placé comme focus par la commande select. /!\ Toutes les commandes, à l’exception de list, help, rem, requièrent le focus. Syntaxe : diskpart [/s <script>] [/?] /s <script> – Utiliser un script. /? – Afficher cet écran d’aide. Maintenant taper « diskpart » dans la fenêtre CMD en tant d’administrateur Taper « Help » pour voir la liste des commandes disponible.
Liste des commandes disponibles :
Taper « Help » pour voir la liste des commandes disponible.
Liste des commandes disponibles :
|
ACTIVE |
– Indiquer la partition sélectionnée comme étant active. |
|
ADD |
– Ajouter un miroir à un volume simple. |
|
ASSIGN |
– Assigner une lettre de lecteur ou un point de montage au volume sélectionné. |
|
ATTRIBUTES |
– Manipuler les attributs de volume ou de disque. |
|
ATTACH |
– Attache un fichier de disque virtuel. |
|
AUTOMOUNT |
– Activer et désactiver le montage automatique des volumes de base. |
|
BREAK |
– Détruire un jeu de miroir. |
|
CLEAN |
– Effacer les informations de configuration ou toutes les informations du disque. |
|
COMPACT |
– Tente de réduire la taille physique du fichier. |
|
CONVERT |
– Convertir à différents formats de disque. |
|
CREATE |
– Créer un volume, une partition ou un disque virtuel. |
|
DELETE |
– Supprimer un objet. |
|
DETAIL |
– Fournir des détails concernant un objet. |
|
DETACH |
– Détache un fichier de disque virtuel. |
|
EXIT |
– Quitter DiskPart. |
|
EXTEND |
– Étendre un volume. |
|
EXPAND |
– Étend la taille maximale disponible sur un disque virtuel. |
|
FILESYSTEMS |
– Affiche les systèmes de fichiers en cours et pris en charge sur le volume. |
|
FORMAT |
– Formater la partition ou le volume actif. |
|
GPT |
– Assigne des attributs à la partition GPT sélectionnée. |
|
HELP |
– Imprimer une liste de commandes. |
|
IMPORT |
– Importer un groupe de disques. |
|
INACTIVE |
– Marquer la partition sélectionnée comme inactive. |
|
LIST |
– Afficher une liste des objets. |
|
MERGE |
– Fusionne un disque enfant avec ses parents. |
|
ONLINE |
– Mettre en ligne un objet qui est actuellement marqué comme hors connexion. |
|
OFFLINE |
– Mettre hors connexion un objet actuellement marqué comme en ligne. |
|
RECOVER |
-Actualise l’état de tous les disques dans le jeu de disques sélectionné. Tente une récupération sur les disques situés dans le jeu de disques non valide, et resynchronise les volumes en miroir et les volumes RAID5 qui possèdent des données de plex ou de parité périmées. |
|
REM |
– Ne fait rien. Utilisé pour commenter des scripts. |
|
REMOVE |
– Supprimer une lettre de lecteur ou l’assignement d’un point de montage. |
|
REPAIR |
– Réparer un volume RAID-5 avec un membre défectueux. |
|
RESCAN |
– Analyser à nouveau l’ordinateur à la recherche de disques et de volumes. |
|
RETAIN |
– Placer une partition nominale sous un volume simple. |
|
SAN |
– Afficher ou définir la stratégie SAN pour le système d’exploitation actuellement démarré. |
|
SELECT |
– Déplacer le focus vers un objet. |
|
SETID |
– Changer le type de partition. |
|
SHRINK |
– Réduisez la taille du volume sélectionné. |
|
UNIQUEID |
– Affiche ou définit l’identificateur de la table de partition GUID (GPT) ou signature de l’enregistrement de démarrage principal (MBR) d’un disque. |
- Obtenir de l’aide
- Lancer un script
- Pour rediriger un script dans un fichier texte
- Il est possible de lancer plusieurs script à la suite, dans se cas utiliser le paramètre /t 15. Il est recommander de tout faire dans un seul.
- Par défaut lors de l’exécution de script, diskpart arrête son exécution lorsqu’il rencontre une erreur. Le paramètre « noerr » permet de modifier se comportement. DiskPart renvoie toujours les erreurs de syntaxe rencontrées, que vous ayez ou non spécifié le paramètre noerr.
|
Erreur |
Description |
|
0 |
-Aucune erreur ne s’est produite. La totalité du script s’est exécutée sans erreur. |
|
1 |
-Une exception fatale s’est produite. Il peut y avoir un problème sérieux. |
|
2 |
-Les paramètres spécifiés pour une commande DiskPart ne sont pas corrects. |
|
3 |
-DiskPart n’a pas réussi à ouvrir le script ou le fichier de sortie spécifié. |
|
4 |
-Un des services utilisés par DiskPart a renvoyé une erreur. |
|
5 |
-Une erreur de syntaxe de commande s’est produite. Le script a échoué car un objet a été sélectionné par erreur ou ne pouvait pas être utilisé avec cette commande. |
- Lister un objet
|
DISK |
-Afficher une liste des disques. |
|
PARTITION |
-Affichez la liste des partitions sur le disque sélectionné. |
|
VOLUME |
-Afficher une liste des volumes. |
|
VDISK |
-Affiche une liste des disques virtuels. |
- Sélection d’un objet
|
DISK |
– Déplacer le focus vers un disque. Par exemple, SELECT DISK. |
|
PARTITION |
– Déplacer le focus vers une partition. Par exemple, SELECT PARTITION. |
|
VOLUME |
– Déplacer le focus vers un volume. Par exemple SELECT VOLUME. |
|
VDISK |
– Fait basculer le focus vers un disque virtuel. Par exemple, SELECT VDISK |
- Information sur les objets
|
DISK |
– Affichez les propriétés du disque sélectionné. |
|
PARTITION |
– Affichez les propriétés de la partition sélectionnée. |
|
VOLUME |
– Affichez les propriétés du volume sélectionné. |
|
VDISK |
– Affiche les propriétés du disque virtuel sélectionné. |
- Créer
|
PARTITION |
– Créer une partition. |
|
VOLUME |
– Créer un volume. |
|
VDISK |
– Crée un fichier de disque virtuel. |
|
EFI |
– Créer une partition système EFI. |
|
EXTENDED |
– Créer une partition étendue. |
|
LOGICAL |
– Créer un disque logique. |
|
MSR |
– Créer une partition réservée Microsoft. |
|
PRIMARY |
– Créer une partition principale. |
|
RAID |
– Créer un jeu de volume RAID-5 logiciel. |
|
SIMPLE |
– Créer un volume simple. |
|
STRIPE |
– Créer un jeu de volumes par bandes. |
|
MIRROR |
– Créez un jeu de volumes miroir. |
- Effacer
|
ALL |
-Spécifie que tous les octets\secteurs du disque sont définis sur zéro, ce qui supprime définitivement toutes les données du disque. |
- Définir la partition comme active
- Récupérer les nouveaux disques ajoutés
- Mettre un disque en ligne ou hors ligne
|
DISK |
– Mettre en ligne un disque qui est actuellement indiqué hors connexion. |
|
VOLUME |
– Mettre en ligne un volume actuellement marqué comme hors connexion. |
- Réduire la taille d’un volume
- Formater
Un peu de pratique
Je viens de rajouter un disque à ma VM. Le disque n’est pas encore initialisé.
- On va commencer par lister les disques de la machine.

- Sélection du nouveau disque (le N°2)
- Les infos du disque

- Création de la partition primaire
- Formatage rapide avec le nom Formation au format NTFS

- La lettre F: est assignée pour ce lecteur
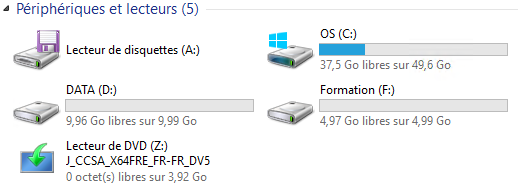
- On va libérer 2 Go
- On créée la partition et on liste pour voir. Répéter les même épapes ci-dessus pour finaliser le formatage, le label et la lettre

- Pour mettre le disque hors-ligne
- Pour convertir le disk 1 en dynamique

- Pour convertir en GPT puis en MBR

- Pour supprimer les partitions du disque 2
 Enfin pour quitter Diskpart :
=>exit
Amusez vous bien et faites très attention au disque sélectionné 🙂
Enfin pour quitter Diskpart :
=>exit
Amusez vous bien et faites très attention au disque sélectionné 🙂
LD