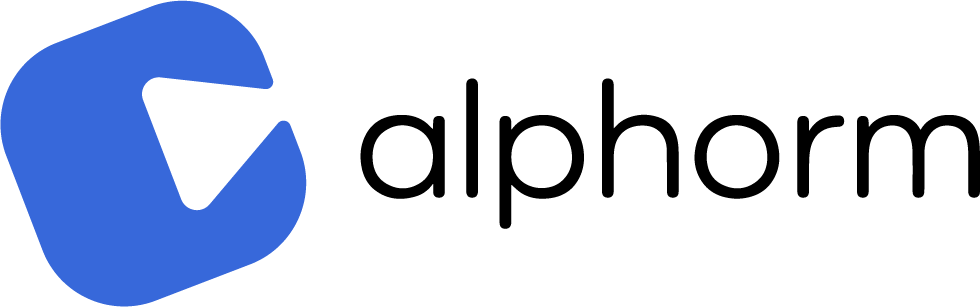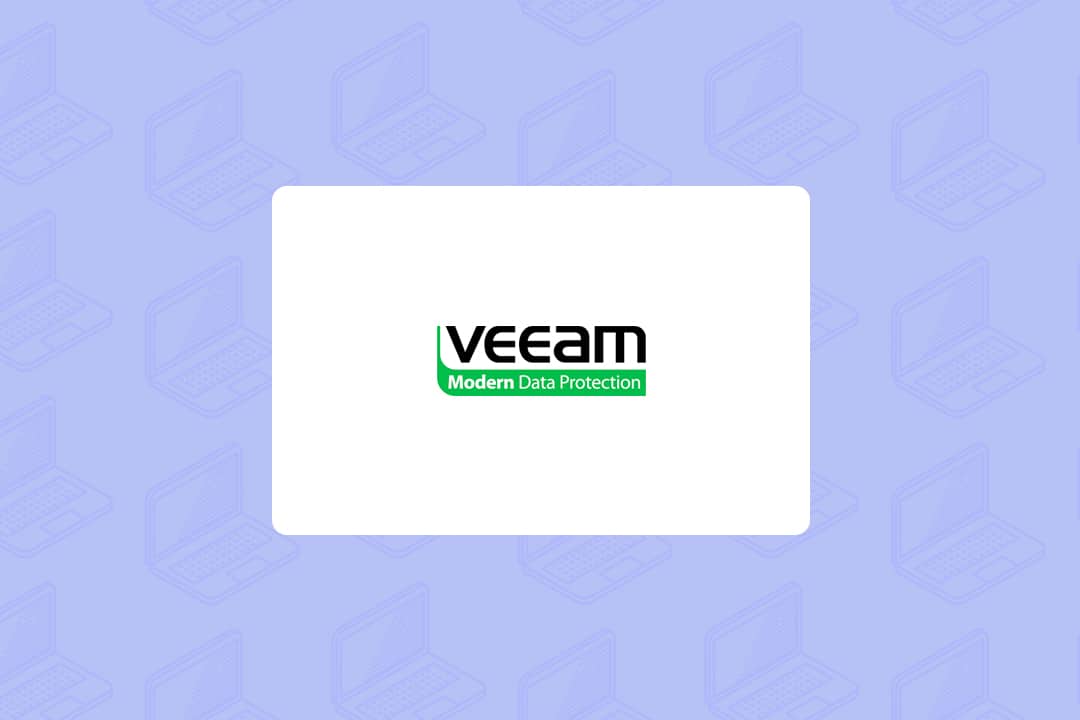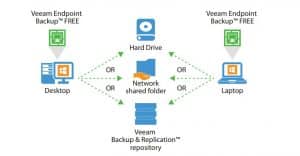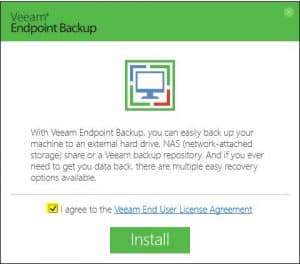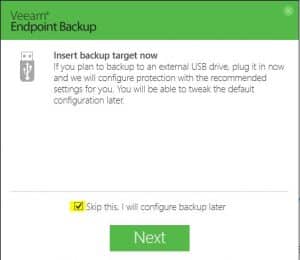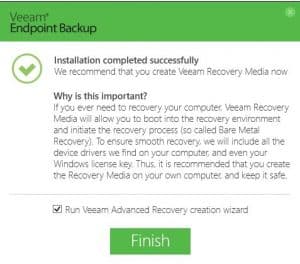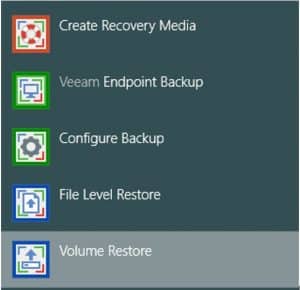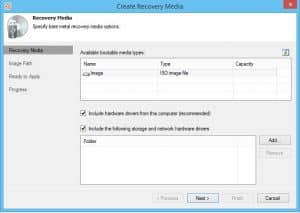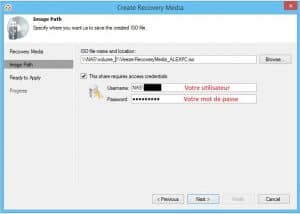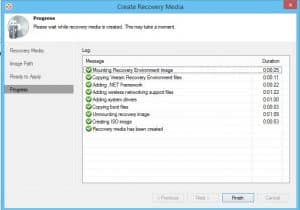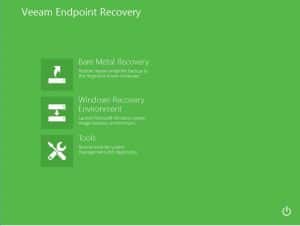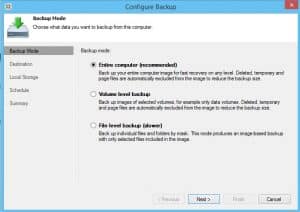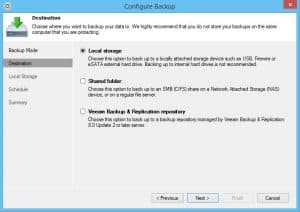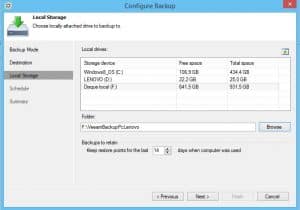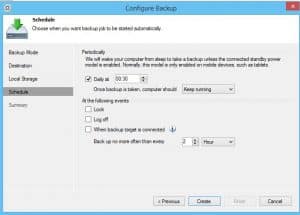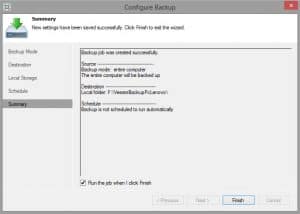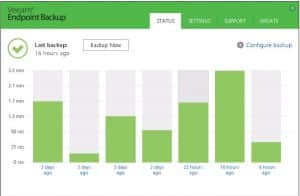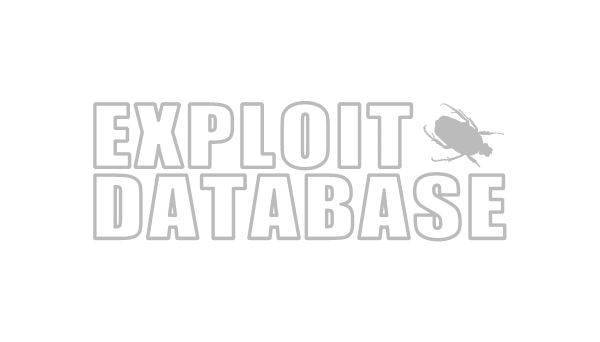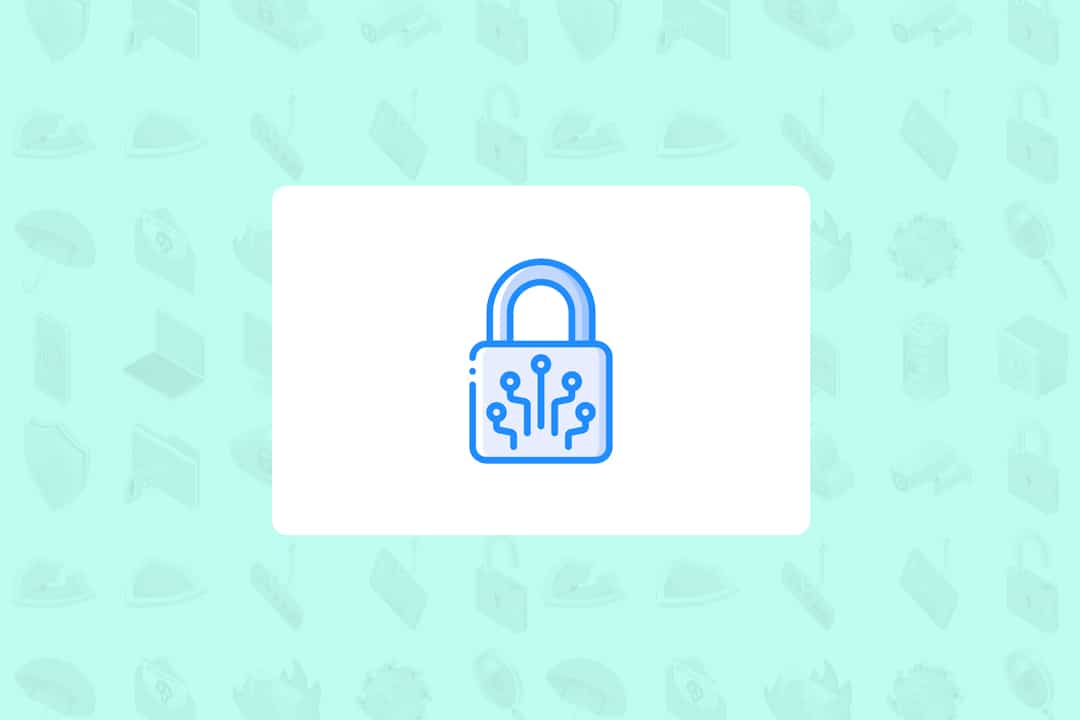Bonjour à tous,
Dans cet article je vais vous présenter la solution gratuite de VEEAM qui vous permettra de sauvegarder votre PC.
Veeam® Endpoint Backup™ FREE permet de façon très simple, de réaliser la sauvegarde de vos postes de travail et de vos ordinateurs portables Windows vers un disque externe, un partage réseaux (NAS network-attached storage) ou même vers une cible de sauvegarde Veeam Backup & Replication™.
En cas de grosses problématiques, comme un disque dur qui est HS par exemple, vous pourrez restaurer très facilement même si c’est seulement un fichier qui est endommagé ou supprimé par accident.
Nous allons voir si tel est le cas …. !!!
I) Installation
La configuration requise est assez basique, à savoir, 2 Go de mémoire vive, 150 Mo libre sur votre disque dur pour l’installation et un processeur x86 ou x64. Les systèmes d’exploitation x86 et x64 sont donc supportés mais à partir de Windows 7 sp1 ou son homologue sur la partie serveur (2008 R2 sp1).
Dans un 1er temps, vous pouvez commencer par télécharger cette version ici, un enregistrement devra être réalisé si vous n’avez pas de compte sur le site.
Après avoir téléchargé, vous pouvez extraire le fichier EndpointBackup.1.0.0.1954.exe (Nom suivant la version!!) contenu dans l’archive.
Depuis l’arrivée de l’UAC (User Access Control), j’ai pris l’habitude de faire un clic droit puis « Exécuter en tant qu’administrateur », bien entendu sur des sources fiables, afin d’éviter des problématiques d’installation.
Voici un schémas de fonctionnement du produit
Lisez l’accord de licence et cochez la case validant votre accord avant de pouvoir faire « Install ».
Vous verrez l’installation d’une base SQL express 2012 en local avec les outils de mangement puis l’installation du logiciel VEEAM à proprement parler.
Si vous le souhaitez, vous pouvez directement brancher votre disque externe pour l’utiliser comme support de sauvegarde. Dans mon cas, je vais passer cette étape pour le moment en cochant la case et en cliquant sur « Next ».
Voilà la dernière étape de l’installation qui vous explique les avantages d’un « Recovery Media« , cliquez sur « Finish ».
Si vous ne cochez pas la case « Run Veeam advanced Recovery creation wizard« , vous pouvez retrouver le programme dans votre listes de programmes sous la dénomination suivante « Create Recovery Media ».
II) Le Recovery Media
Cette fonctionnalité vous permettra de faire de la restauration de type BareMetal, c’est à dire, de démarrer sur un environnement dédié à la restauration et de lancer le processus de restauration ensuite.
C’est assez simple, sur le 1er écran, choisissez le type de media bootable (ISO, CD/DVD, périphérique amoovible) et cochez la 1ère case si vous souhaitez que cette image contienne vos pilotes.
Vous pouvez aussi ajouter un dossier de pilotes en cochant la case et en cochant la 2ème case et en cliquant sur « Add ».
Cliquez sur « Next » et sur la nouvelle fenêtre choisissez où stocker l’image ainsi que si vous souhaitez la mettre sur un partage réseaux, vous pouvez saisir les informations de connexion pour y accéder si nécessaire puis cliquez sur « Next ».
Sur la page suivante, vous obtenez un récapitulatif, vous devez vérifier l’exactitude des informations puis cliquez sur « Next » afin d’arriver sur la page de progression puis attendez la fin du processus pour faire « Finish » et obtenir votre ISO.
Vous pouvez tester de démarrer votre pc sur cette image ISO et vous obtiendrez l’environnement recovery de VEEAM.
Voici un détail des menus et sous menus que vous trouverez :
- Bare Metal Recovery afin de restaurer votre ordinateur (il faudra au préalable faire un backup via le prochain chapitre)
- Windows Recovery Environment, tout simplement pour accéder au WinRE
- Tools, retrouver des outils permettant de résoudre des problématique ou faire des diagnostiques
- Command Prompt : vous permet d’obtenir le CMD que vous connaissez bien
- Memory diagnostic: vous pourrez réaliser un test de votre RAM
- Reset password: pour pouvoir modifier le mot de passe du compte administrateur local
- Startup repair: afin de réparer votre séquence de démarrage (secteur de boot, fichier système) si votre pc ne démarre pas
- Load driver: vous permet de charger un driver spécifique
- Export logs: récupérez les logs sur un support amovible
III) Réaliser un backup
Plusieurs possibilités s’offrent à vous après avoir exécuté « configure backup »:
- Entire computer : Sauvegarde complète de votre ordinateur
- Volume level backup: sauvegarder uniquement un volume de votre ordinateur
- File level backup: créer une image de sauvegarde incluant uniquement les fichiers/dossiers que vous avez sélectionnés
Ici, dans mon exemple, je vais prendre la sauvegarde complète que je vais faire , cette fois-ci, vers un disque externe. Je vais donc choisir « Local » mais nous aurions pu, comme indiqué en introduction, sauvegarder vers un NAS (en SMB c’est du Windows) ou vers un repository déjà existant si vous utilisez VEAAM pour vos VMs !
Choisissez ensuite l’endroit précis et la rétention (sauvegarde à garder) à appliquer et faites « Next ».
Très complet pour un logiciel gratuit, vous pouvez même « scheduler » (programmer) vos sauvegardes suivant une heure précise ou après des événements (la demande de déconnexion, arrêt, etc.).
Pour le moment, j’ai décoché la case afin de faire une sauvegarde unique. Cliquez ensuite sur « Next » pour accéder à la page de résumé à vérifier. Cocher la case pour réaliser le job de sauvegarde maintenant et valider par « Finish » pour l’exécuter.
La durée dépendra de la taille de votre disque et du support sur lequel vous réalisez cette sauvegarde. Vous pouvez mettre la souris sur l’icône dans la barre des tâches pour obtenir un pourcentage d’avancement de votre sauvegarde ou avec un clic droit puis « Control panel » afin de faire apparaître une page de rapports, entre autre.
IV) La restauration fichier ou volume
Dans le chapitre II, nous avons vu comment accéder à la restauration BareMétal, vous pouvez tester avec la sauvegarde réalisée précédemment. Vous retrouverez aussi deux autres menus de restauration disponibles:
- File level restore qui vous permettra de restaurer un seul fichier si nécessaire;
- Volume restore qui vous permettra de restaurer un volume entier.
Vous comprendrez que cela dépend bien entendu des sauvegardes que vous avez réalisées au préalable.
V) Pour terminer
N’hésitez pas à tester ce petit logiciel gratuit, très fonctionnel et vraiment sympa d’utilisation !!!
Si vous avez des commentaires ou questions sur cet article, vous pouvez les poster ci-dessous, j’y répondrai avec plaisir.
Bonne sauvegarde à tous.