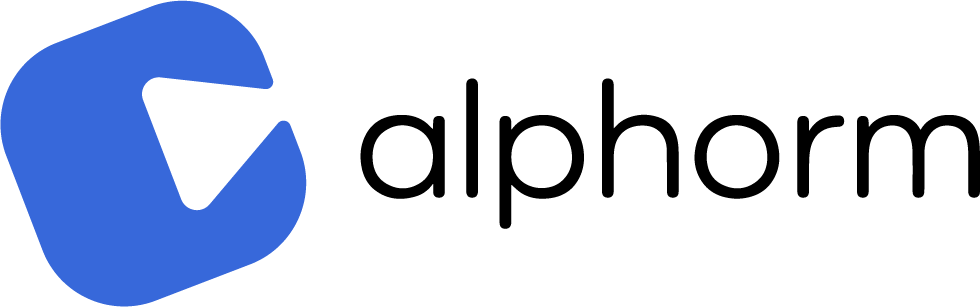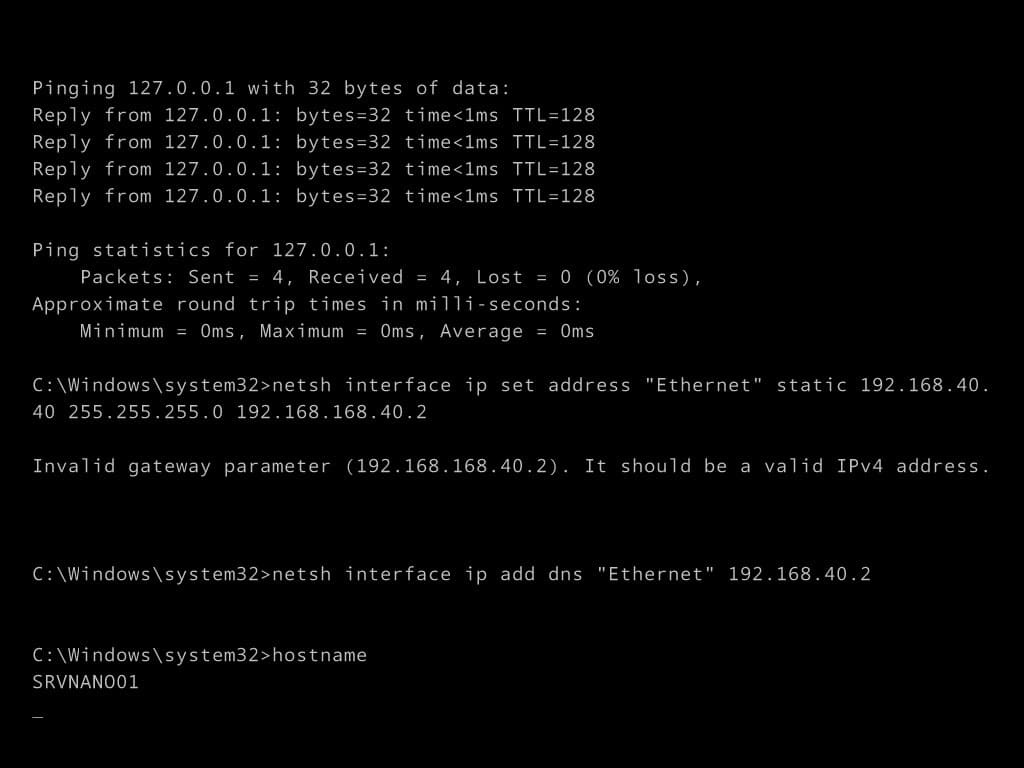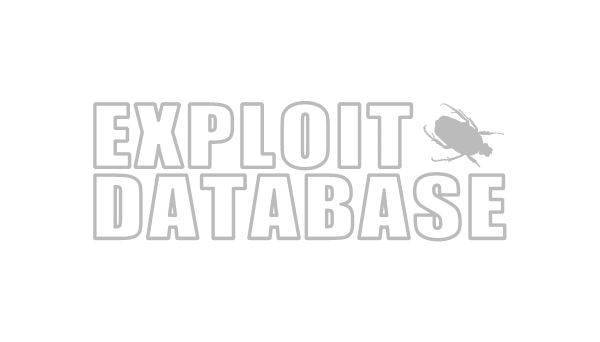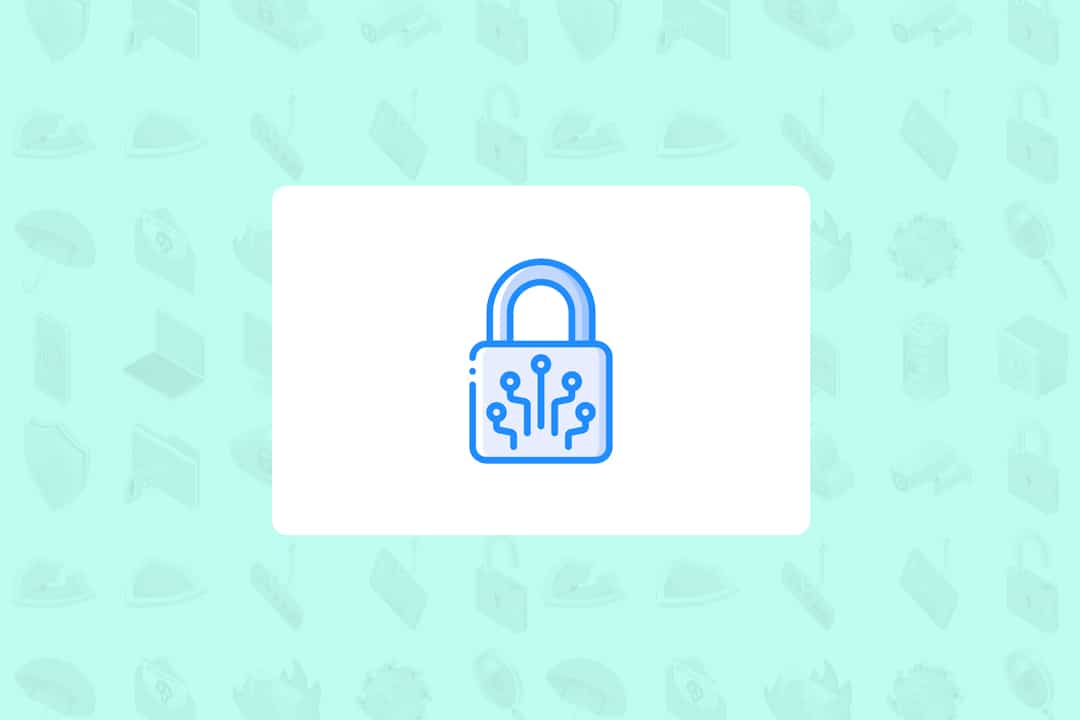Comme nous l’avons déjà vu dans le précédent billet Présentation de Windows Nano Server nous allons aller plus loin dans l’exploitation de Windows Server Nano. Car au final, quand on a fini l’installation, on se retrouve assez perturbé, du fait que nous n’avons pas de console locale. Bien sur ce que nous allons voir aussi peut aussi s’appliquer à des systèmes Microsoft Core server, d’ailleurs c’est même la philosophie à appliquer. C’est-à-dire, depuis un autre système Windows on va piloter d’autres services, fonctions, programmes ou matériels hébergés sur d’autres serveurs.
Voici les deux points que nous allons voir :
– Configuration d’une adresse IP, renommage du serveur, ajout dans le domaine du serveur
– Ajout du serveur dans la console, ajout et management de fonctionnalité
 Mais maintenant nous allons configurer Windows Nano Server. Allons déjà nous connecter dans PowerShell, exemple avec PowerShell ISE depuis un autre serveur :
Mais maintenant nous allons configurer Windows Nano Server. Allons déjà nous connecter dans PowerShell, exemple avec PowerShell ISE depuis un autre serveur :
 Entrer l’adresse IP du serveur et le compte administrateur
Entrer l’adresse IP du serveur et le compte administrateur
 C’est bon vous être connecté
C’est bon vous être connecté
 Pour attribuer une ip, nous devons lister dans un premier temps les interfaces réseaux avec la commande PowerShell Get-NetIPInterface Ici ce qui nous intéresse c’est de récupérer l’index de la carte pour la configuration.
Pour attribuer une ip, nous devons lister dans un premier temps les interfaces réseaux avec la commande PowerShell Get-NetIPInterface Ici ce qui nous intéresse c’est de récupérer l’index de la carte pour la configuration.
 Une fois votre interface réseau repéré, il ne vous reste plus qu’à configurer l’ip avec la commande PowerShell New-NetIPAddress sous la forme :
New-NetIPAddress –InterfaceIndex [N° d’index de la carte réseau] –IPAddress [IP] –PrefixLength [Masque] –DefaultGateway [Passerelle]
Attention une fois appliqué il vous faudra vous reconnecter avec la nouvelle ip
Une fois votre interface réseau repéré, il ne vous reste plus qu’à configurer l’ip avec la commande PowerShell New-NetIPAddress sous la forme :
New-NetIPAddress –InterfaceIndex [N° d’index de la carte réseau] –IPAddress [IP] –PrefixLength [Masque] –DefaultGateway [Passerelle]
Attention une fois appliqué il vous faudra vous reconnecter avec la nouvelle ip
 Voici c’est terminé :
Voici c’est terminé :
 Vous pouvez aussi utiliser Netsh avec la commande suivante :
netsh interface ip set address name= »nom de l’interface » static [ip] [masque] [passerelle] [metric]
Vous pouvez aussi utiliser Netsh avec la commande suivante :
netsh interface ip set address name= »nom de l’interface » static [ip] [masque] [passerelle] [metric]
 Enfaite-t-il manque des fichiers dans le module, ce que vous pouvez faire c’est reprendre depuis un serveur Windows server 2016 technical preview les fichiers qui manquent :
Enfaite-t-il manque des fichiers dans le module, ce que vous pouvez faire c’est reprendre depuis un serveur Windows server 2016 technical preview les fichiers qui manquent :
 On passera par la commande Netsh :
netsh interface ip set dns name= » nom de l’interface » static [adresse du serveur DNS]
On passera par la commande Netsh :
netsh interface ip set dns name= » nom de l’interface » static [adresse du serveur DNS]

 Après le reboot vous pouvez vérifier que tout est bon en vérifiant le hostname
Après le reboot vous pouvez vérifier que tout est bon en vérifiant le hostname

 Créer un répertoire temporaire sur le server nano
Créer un répertoire temporaire sur le server nano
 Copier le fichier métadonnée sur le server nano
Copier le fichier métadonnée sur le server nano

 Puis en remote sur le server nano exécuté la commande djoin pour joindre la machine au domaine, après le reboot la machine fera partie du domaine
Puis en remote sur le server nano exécuté la commande djoin pour joindre la machine au domaine, après le reboot la machine fera partie du domaine

 Suite sur all servers faites un clic droit puis Add Servers
Suite sur all servers faites un clic droit puis Add Servers
 Si vous cliquez sur Find Now vous verrez le server nano disponible dans la liste
Si vous cliquez sur Find Now vous verrez le server nano disponible dans la liste
 Sélectionner le server nano puis cliquer sur l’icône d’ajout au milieu. Cliquer sur ok pour terminer
Sélectionner le server nano puis cliquer sur l’icône d’ajout au milieu. Cliquer sur ok pour terminer
 Une fois ajoutée les informations commencent à remonter :
Une fois ajoutée les informations commencent à remonter :  Si vous faites un clique droit sur le server nano nous avons accès aux fonctionnalités. Si vous cliquez sur Add roles and Features :
Si vous faites un clique droit sur le server nano nous avons accès aux fonctionnalités. Si vous cliquez sur Add roles and Features :
 Nous avons accès aux roles :
Nous avons accès aux roles :
 Puis les fonctionnalités :
Puis les fonctionnalités :
 Nous avons accès à la console Computer Management
Nous avons accès à la console Computer Management
 Voilà nous avons fini de faire le tour de Windows Server Nano. Comme vous pouvez le constater dans ce billet, Windows Server Nano n’en est encore qu’à ses débuts mais ils sont très prometteurs. Personnellement j’attends la suite avec impatience, on parle aussi de l’intégration de technologie Open source comme Docker déjà présent https://msdn.microsoft.com/en-us/virtualization/windowscontainers/about/about_overview et de SSH http://blogs.msdn.com/b/looking_forward_microsoft__support_for_secure_shell_ssh1/archive/2015/06/02/managing-looking-forward-microsoft-support-for-secure-shell-ssh.aspx
Voilà nous avons fini de faire le tour de Windows Server Nano. Comme vous pouvez le constater dans ce billet, Windows Server Nano n’en est encore qu’à ses débuts mais ils sont très prometteurs. Personnellement j’attends la suite avec impatience, on parle aussi de l’intégration de technologie Open source comme Docker déjà présent https://msdn.microsoft.com/en-us/virtualization/windowscontainers/about/about_overview et de SSH http://blogs.msdn.com/b/looking_forward_microsoft__support_for_secure_shell_ssh1/archive/2015/06/02/managing-looking-forward-microsoft-support-for-secure-shell-ssh.aspx
Configuration d’une adresse IP
Alors bien sur quand on a fini l’installation c’est sympa d’arriver ici :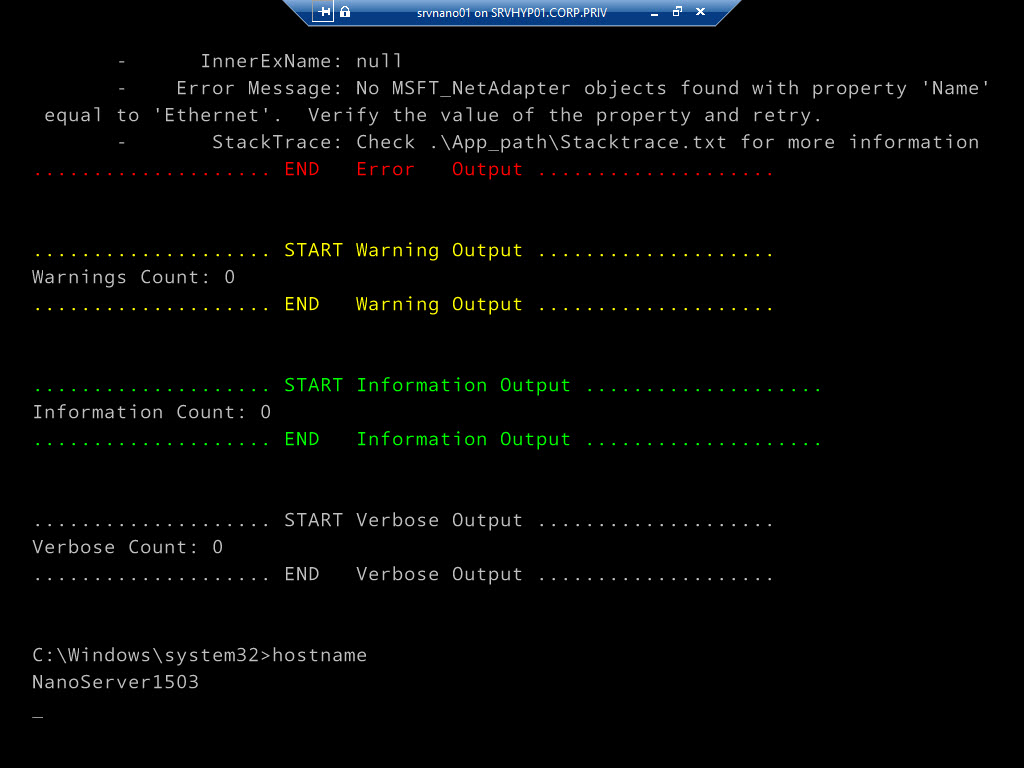 Mais maintenant nous allons configurer Windows Nano Server. Allons déjà nous connecter dans PowerShell, exemple avec PowerShell ISE depuis un autre serveur :
Mais maintenant nous allons configurer Windows Nano Server. Allons déjà nous connecter dans PowerShell, exemple avec PowerShell ISE depuis un autre serveur :
 Entrer l’adresse IP du serveur et le compte administrateur
Entrer l’adresse IP du serveur et le compte administrateur
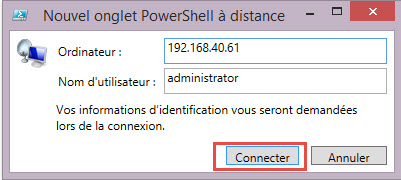 C’est bon vous être connecté
C’est bon vous être connecté
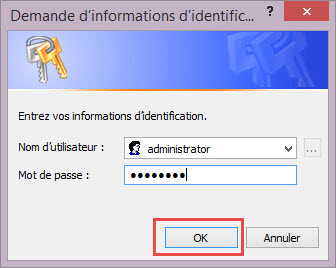 Pour attribuer une ip, nous devons lister dans un premier temps les interfaces réseaux avec la commande PowerShell Get-NetIPInterface Ici ce qui nous intéresse c’est de récupérer l’index de la carte pour la configuration.
Pour attribuer une ip, nous devons lister dans un premier temps les interfaces réseaux avec la commande PowerShell Get-NetIPInterface Ici ce qui nous intéresse c’est de récupérer l’index de la carte pour la configuration.
 Une fois votre interface réseau repéré, il ne vous reste plus qu’à configurer l’ip avec la commande PowerShell New-NetIPAddress sous la forme :
New-NetIPAddress –InterfaceIndex [N° d’index de la carte réseau] –IPAddress [IP] –PrefixLength [Masque] –DefaultGateway [Passerelle]
Attention une fois appliqué il vous faudra vous reconnecter avec la nouvelle ip
Une fois votre interface réseau repéré, il ne vous reste plus qu’à configurer l’ip avec la commande PowerShell New-NetIPAddress sous la forme :
New-NetIPAddress –InterfaceIndex [N° d’index de la carte réseau] –IPAddress [IP] –PrefixLength [Masque] –DefaultGateway [Passerelle]
Attention une fois appliqué il vous faudra vous reconnecter avec la nouvelle ip
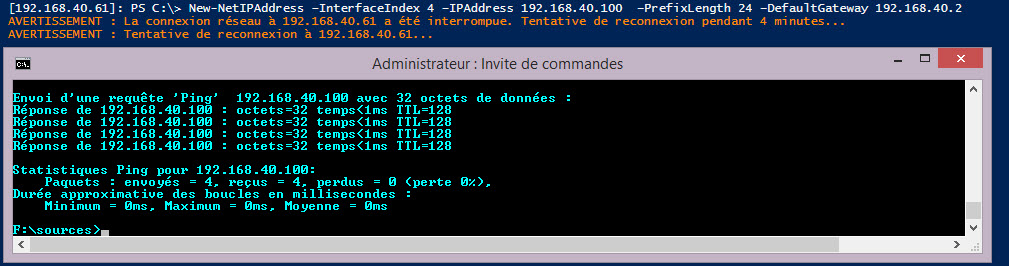 Voici c’est terminé :
Voici c’est terminé :
 Vous pouvez aussi utiliser Netsh avec la commande suivante :
netsh interface ip set address name= »nom de l’interface » static [ip] [masque] [passerelle] [metric]
Vous pouvez aussi utiliser Netsh avec la commande suivante :
netsh interface ip set address name= »nom de l’interface » static [ip] [masque] [passerelle] [metric]
Configuration du DNS
Plus loin dans ce billet, nous allons configurer l’ajout du serveur dans l’AD, donc nous devons configurer l’adresse du DNS avec la commande PowerShell. Normalement on devrait utiliser la commande suivante : Set-DnsClientServerAddress -InterfaceIndex [N° d’index de la carte réseau] -ServerAddresses [adresse du serveur DNS] Mais là, attention le module est buggé et donc non charger surtout : Import-module dnsclient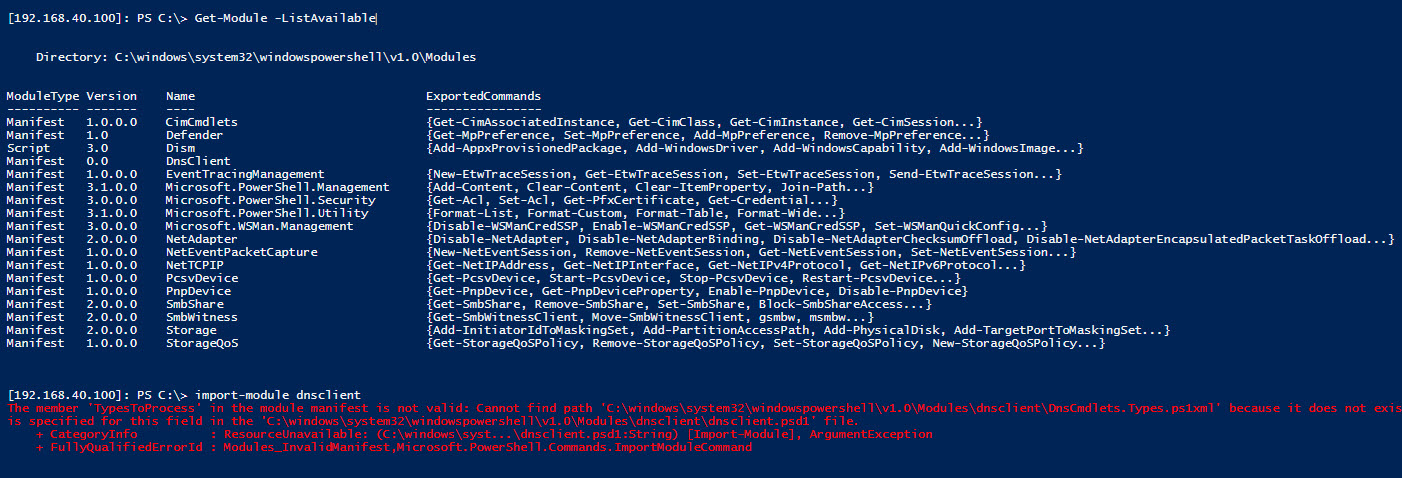 Enfaite-t-il manque des fichiers dans le module, ce que vous pouvez faire c’est reprendre depuis un serveur Windows server 2016 technical preview les fichiers qui manquent :
Enfaite-t-il manque des fichiers dans le module, ce que vous pouvez faire c’est reprendre depuis un serveur Windows server 2016 technical preview les fichiers qui manquent :
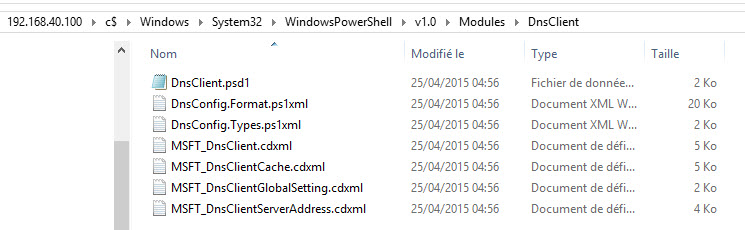 On passera par la commande Netsh :
netsh interface ip set dns name= » nom de l’interface » static [adresse du serveur DNS]
On passera par la commande Netsh :
netsh interface ip set dns name= » nom de l’interface » static [adresse du serveur DNS]

Renommage du serveur
Pour renommer le serveur c’est assez simple, il suffit de passer pas la commande suivante depuis un autre serveur qui est sur le même réseau netdom renamecomputer [nom ordinateur] /newname:[nouveau nom] /userd:domaine\[administrateur] /passwordd:[MP] /force /reboot:10 puis compléter l’authentification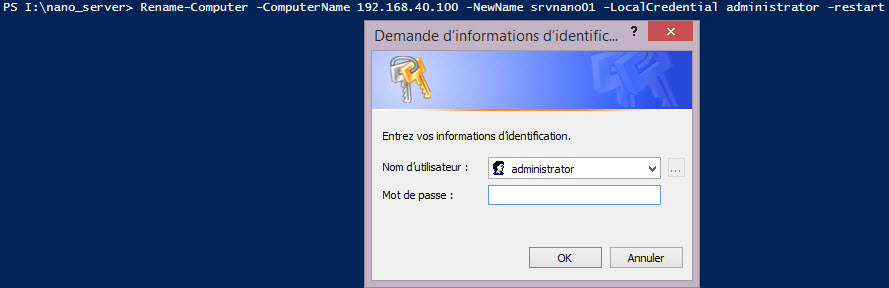 Après le reboot vous pouvez vérifier que tout est bon en vérifiant le hostname
Après le reboot vous pouvez vérifier que tout est bon en vérifiant le hostname

Ajout du serveur nano au domaine
Nous allons utiliser la méthode pour joindre un ordinateur au domaine en mode host connexion. Pour cela on se servira de la commande djoin. Command ça fonctionne : on l’utilisera une première fois la commande djoin sur un serveur ou une machine connectée au domaine pour générer un compte dans le domaine cible, cette commande généra aussi un fichier de métadonnée. djoin.exe /provision /domain [Nom de domaine]/machine [nom de la machine] /savefile .\odjblob Ensuite il faudra copier le fichier le fichier métadonnée sur la machine cible Utiliser djoin sur la machine cible avec la commande suivante : djoin /requestodj /loadfile .\odjblob /windowspath c:\windows /localos Redémarrer avec la commande shutdown shutdown /r /t 5 Au redémarrage le server nano fait partie du domaine Exemple depuis une machine du domaine on exécute djoin Créer un répertoire temporaire sur le server nano
Créer un répertoire temporaire sur le server nano
 Copier le fichier métadonnée sur le server nano
Copier le fichier métadonnée sur le server nano

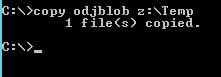 Puis en remote sur le server nano exécuté la commande djoin pour joindre la machine au domaine, après le reboot la machine fera partie du domaine
Puis en remote sur le server nano exécuté la commande djoin pour joindre la machine au domaine, après le reboot la machine fera partie du domaine

Ajout du serveur dans la console, ajout et management de fonctionnalité
Je ne vous cacherai pas que cette partie est la plus simple. Nous allons tout simplement depuis un autre serveur 2012 ou plus utiliser la console « server manager » Allez dans la console « Server Manager »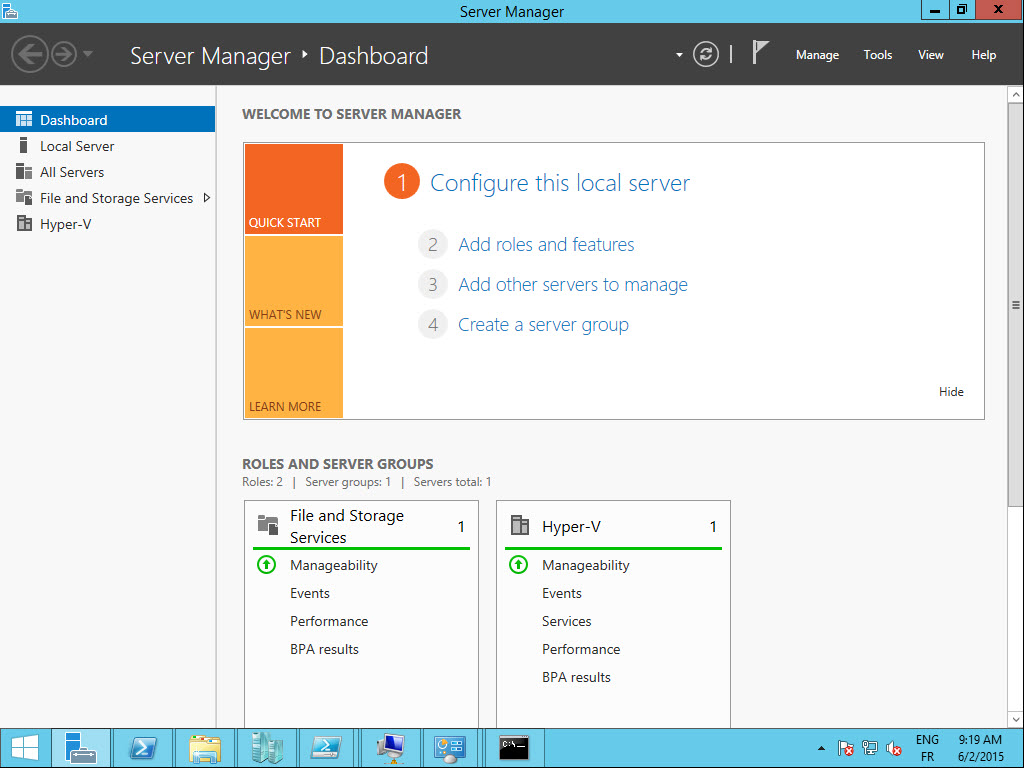 Suite sur all servers faites un clic droit puis Add Servers
Suite sur all servers faites un clic droit puis Add Servers
 Si vous cliquez sur Find Now vous verrez le server nano disponible dans la liste
Si vous cliquez sur Find Now vous verrez le server nano disponible dans la liste
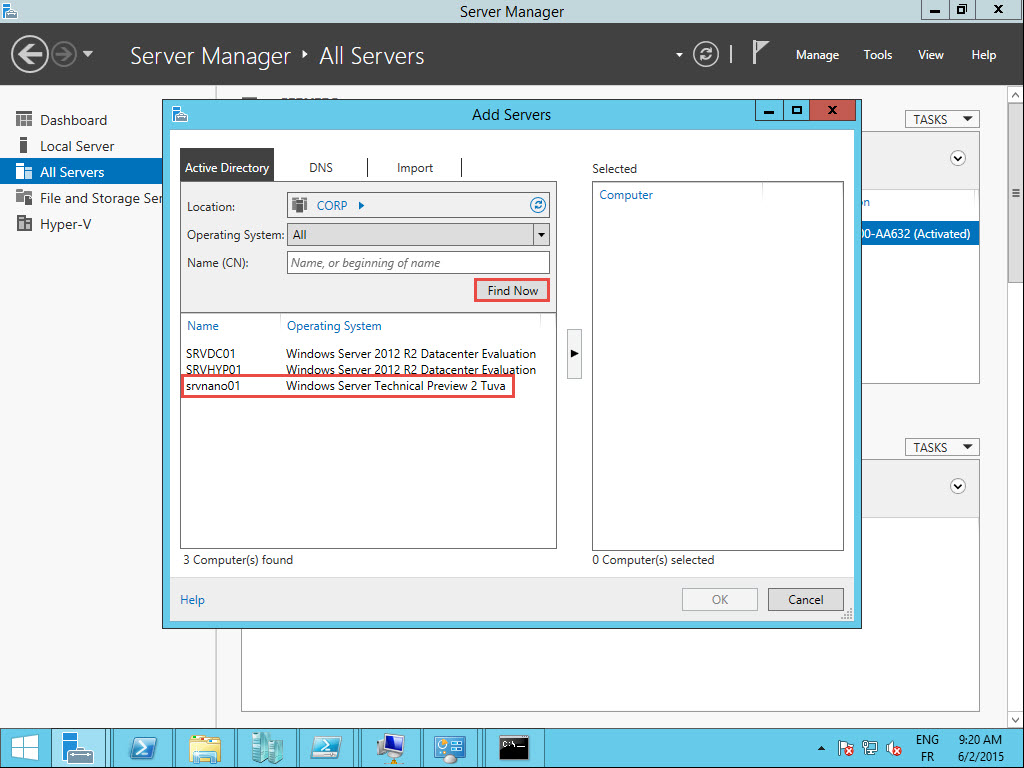 Sélectionner le server nano puis cliquer sur l’icône d’ajout au milieu. Cliquer sur ok pour terminer
Sélectionner le server nano puis cliquer sur l’icône d’ajout au milieu. Cliquer sur ok pour terminer
 Une fois ajoutée les informations commencent à remonter :
Une fois ajoutée les informations commencent à remonter : 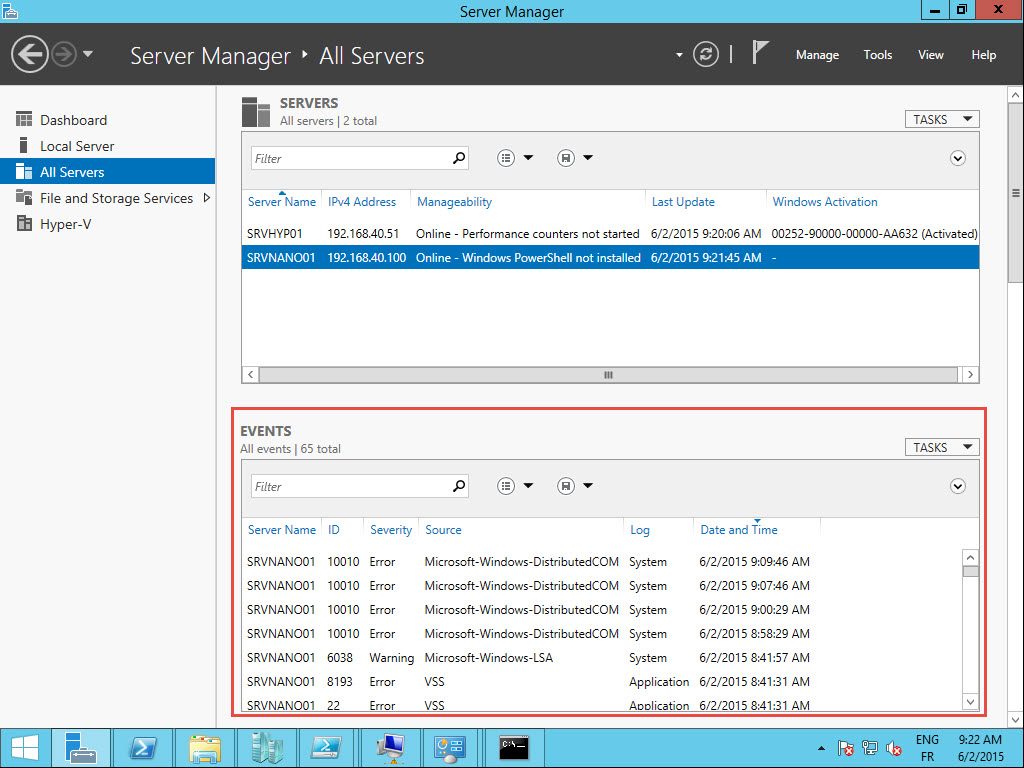 Si vous faites un clique droit sur le server nano nous avons accès aux fonctionnalités. Si vous cliquez sur Add roles and Features :
Si vous faites un clique droit sur le server nano nous avons accès aux fonctionnalités. Si vous cliquez sur Add roles and Features :
 Nous avons accès aux roles :
Nous avons accès aux roles :
- File and Storage Services (serveur de fichier)
- Hyper-V
 Puis les fonctionnalités :
Puis les fonctionnalités :
- Failover Clustering (cluster)
- Remonte server Administration Tools
- Storage Replica
 Nous avons accès à la console Computer Management
Nous avons accès à la console Computer Management
 Voilà nous avons fini de faire le tour de Windows Server Nano. Comme vous pouvez le constater dans ce billet, Windows Server Nano n’en est encore qu’à ses débuts mais ils sont très prometteurs. Personnellement j’attends la suite avec impatience, on parle aussi de l’intégration de technologie Open source comme Docker déjà présent https://msdn.microsoft.com/en-us/virtualization/windowscontainers/about/about_overview et de SSH http://blogs.msdn.com/b/looking_forward_microsoft__support_for_secure_shell_ssh1/archive/2015/06/02/managing-looking-forward-microsoft-support-for-secure-shell-ssh.aspx
Voilà nous avons fini de faire le tour de Windows Server Nano. Comme vous pouvez le constater dans ce billet, Windows Server Nano n’en est encore qu’à ses débuts mais ils sont très prometteurs. Personnellement j’attends la suite avec impatience, on parle aussi de l’intégration de technologie Open source comme Docker déjà présent https://msdn.microsoft.com/en-us/virtualization/windowscontainers/about/about_overview et de SSH http://blogs.msdn.com/b/looking_forward_microsoft__support_for_secure_shell_ssh1/archive/2015/06/02/managing-looking-forward-microsoft-support-for-secure-shell-ssh.aspx