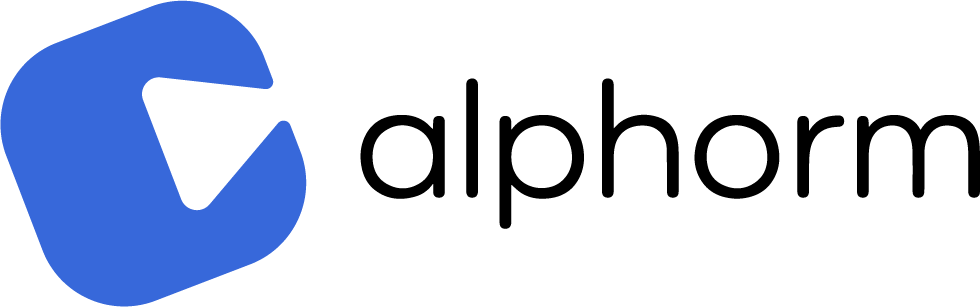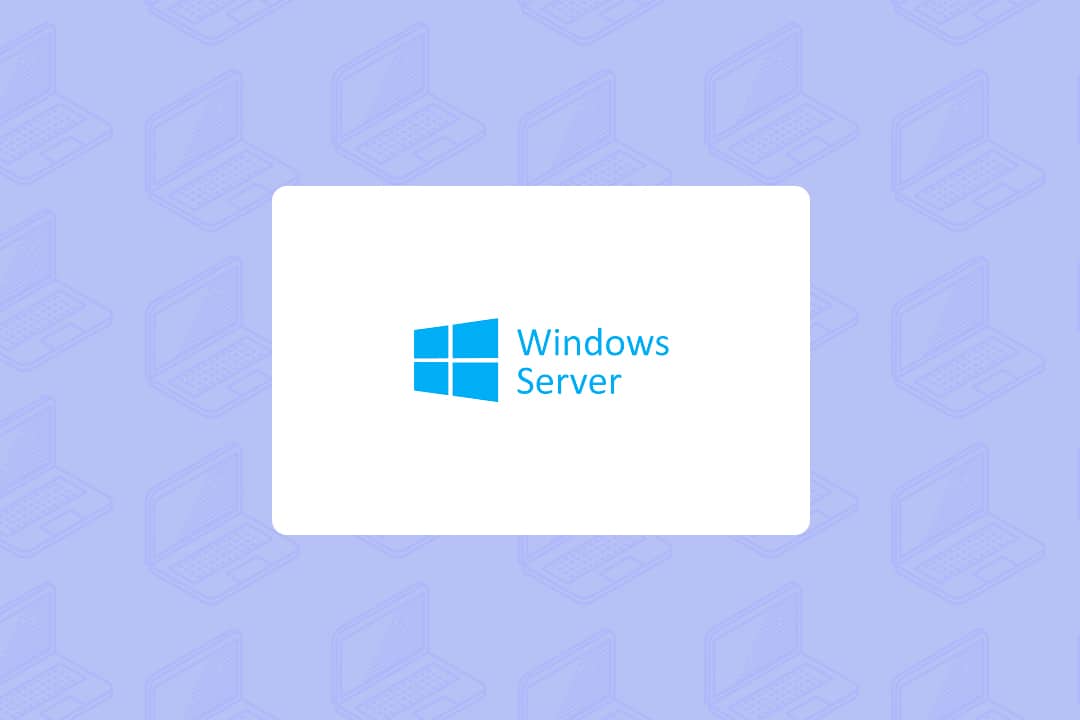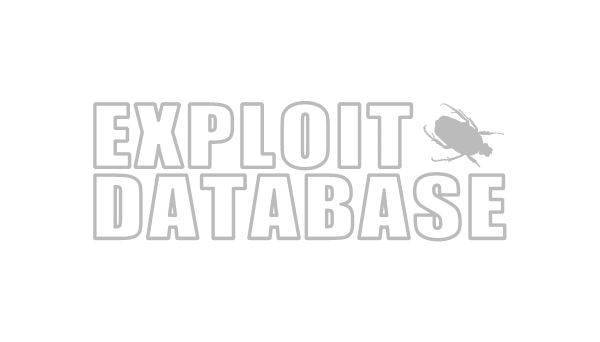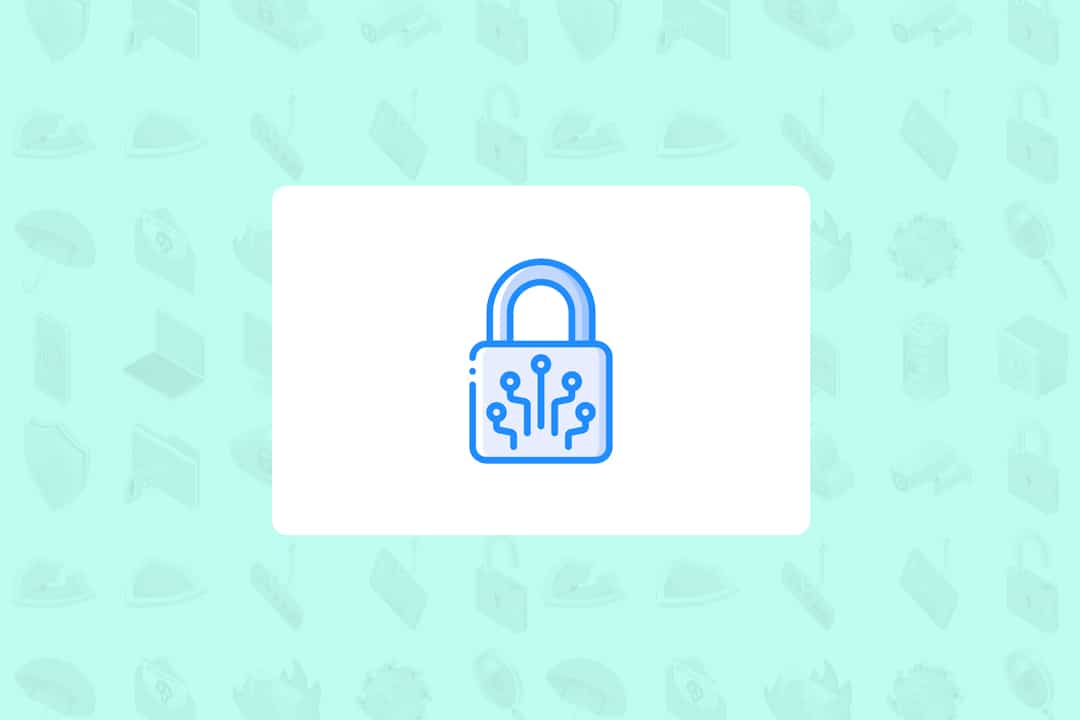Introduction
Windows Server Core, appelé aussi « Installation Minimale de Windows Server », est un mode d’installation allégé et pourvu d’options d’installations et de configurations minimales. Il ne s’agit pas d’une nouvelle version mais plutôt d’une simple option d’installation à sélectionner sur l’assistant d’installation au moment du déploiement de Windows Server 2012 ou 2012 R2.
Après cette installation Minimale de Windows Server 2012 /2012 R2, pas mal de personnes sont déçues parce qu’ils se retrouvent qu’avec une simple Invite de Commande dès l’ouverture de session Windows. Il s’agit de l’unique Interface Utilisateur « UI » depuis laquelle tout doit se paramétrer : nom du serveur, noms et configuration des cartes réseaux, Windows Update, activation bureau à distance …
Aucune console de gestion graphique n’est présente et accessible d’une manière interactive.
Nous allons donc voir à travers cet article les différents outils en ligne de commande nous permettant d’effectuer la configuration initiale d’une infrastructure Windows Server « Core ».
I. CONFIGURATION A L’AIDE DES OUTILS EN LIGNE DE COMMANDE
Renommer l’ordinateur
hostname : pour afficher le nom d'hôte actuel netdom renamecomputer localhost /NewName:NouveauNom Exemple : netdom renamecomputer localhost /NewName : SRVPROD01Modifier le mot de passe administrateur
net user administrateur *NOTE: vous serez invité à saisir le nouveau le mot de passe Administrateur et le confirmer par la suite
Changer le nom de la carte réseau
netsh interface ipv4 show interface : pour afficher la liste des cartes réseaux, la colonne Nom affiche les noms des cartes réseaux.
netsh interface set interface Name=”nom actuel de la carte réseau” NewName=”nouveau nom de la carte réseau" Exemple : netsh interface set interface Name=”Ethernet0” NewName=”Private"Ajouter une adresse IP statique
netsh interface ipv4 set address name="Nom_de_la_carte_réseau_à_configurer" source=static address=x.y.z.a mask=255.255.255.0 gateway=x.y.z.b Exemple : netsh interface ipv4 set address name="Ethernet0" source=static address=10.150.157.100 mask=255.255.255.0 gateway=10.150.157.1Ajouter une ou plusieurs adresses IP des serveurs DNS
netsh interface ipv4 add dnsserver name="Nom_de_la_carte_réseau_à_configurer" address=x.y.z..a index=1 Exemple : netsh interface ipv4 add dnsserver name="Ethernet0" address=10.150.157.200 index=1IMPORTANT : Si vous disposer de plusieurs serveurs DNS, remettez la même commande avec 2 comme valeur d’index, 3, et ainsi de suite et précisant bien sûr les adresses IP des autres serveurs DNS à chaque fois. Dans le cas où vous disposez d’un seul serveur DNS, la valeur d’index est à 1.
Configurer une adresse IP automatique (DHCP)
netsh interface ipv4 set address name="Nom_de_la_carte_réseau_à_configurer" source=dhcp netsh interface ipv4 delete dnsserver name="Nom_de_la_carte_résea_à_configurer" all Exemple : netsh interface ipv4 set address name="Ethernet0" source=dhcpnetsh interface ipv4 delete dnsserver name="Ethernet0" allJoindre un domaine
netdom join localhost /Domain: mondomaine.local /userd: Domaine\Administrateur /passwordd:* /reboot: 5IMPORTANT: passwordd: * est recommandé pour éviter de saisir votre mot de passe administrateur en clair | reboot: 5 permet de redémarrer le serveur après 5 secondes une fois joint au domaine | Pour sortir le serveur du domaine -> saisir remove à la place de join.
Activation Windows
slmgr –ato : pour une activation via Internet slmgr –skms MonServeurKMS :1688 && slmgr –ato : pour une activation auprès d’un serveur KMS interne slmgr MonServeurDistant Administrateur **** -ato : pour une activation d’un serveur distant nommé MonServeurDistant et en utilisant le login « Administrateur » et mot de passe ****Configurer le fuseau horaire
-> timedate.cpl ou control timedate.cpl
Modifier les paramètres régionaux
-> intl.cpl
Activer l’accès bureau à distance
cscript %windir%\system32\scregedit.wsf /ar 0Activer Windows RemoteShell
winrm quickconfigAutoriser la gestion du pare-feu à distance
netsh advfirewall set currentprofile settings remotemanagement enableAutoriser la gestion à distance à l’aide de la console MMC
netsh advfirewall firewall set rule group="Administration distante" new enable=yesActiver les mises à jour automatiques
cscript %windir%\system32\scregedit.wsf /au 4Désactiver le Pare-feu Windows « Tous les profils : Domaine – Privé – Public »
Netsh advfirewall set allprofile state offNOTE : Pour réactiver tous les profils du Pare-feu Windows, remplacer State Off par State On
II. CONFIGURATION A L’AIDE DE L’OUTIL « SCONFIG »
SCONFIG est outil natif dans Windows Server Core 2008 R2, 2012 et 2012 R2. Il vous permet d’effectuer en quelques clics l’ensemble des tâches post-déploiement de Windows Server Core. Il suffit de saisir SCONFIG à l’Invite de Commande pour accéder au Mode de Configuration SCONFIG.Vous aurez compris, la configuration via SConfig consiste à utiliser des numéros d’options pour faire appel à des commandes de configuration de réseau, système, windows update …